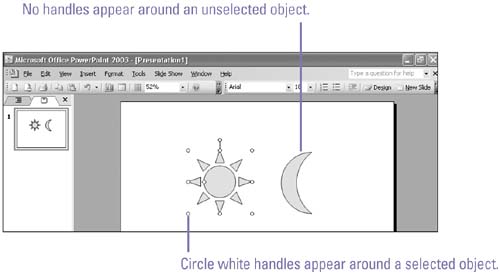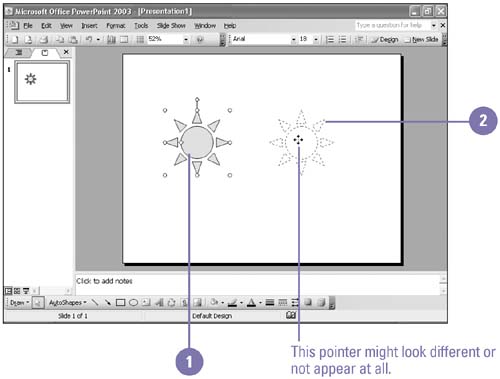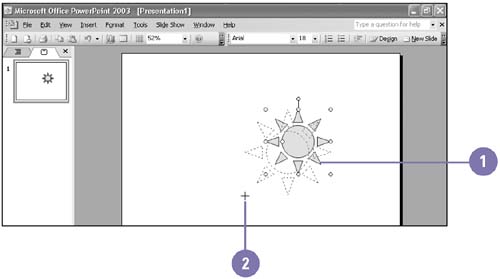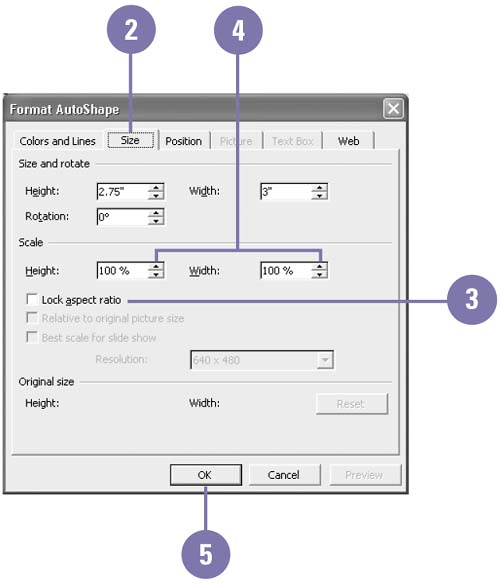| 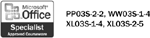 As you learn more about and use each Office program, you'll want to enhance your documents with more than just text or formulas. To do so, you can insert an object. An object is a picture or graphic image you create with a drawing program or insert from an existing file of another program. For example, you can insert a company logo that you have drawn yourself, or you can insert clip art copyright-free pictures that come with Office. The word object can take on a new meaning with each program. For example, when you create an Access database, all tables, queries, forms, and reports are considered objects. To work with an object, you need to select it first. Then you can resize or move it with its selection handles , the little circles that appear on the edges of the selected object. Select and Deselect an Object -
Click an object to display its handles. To select more than one object at a time, hold down Shift as you click each object. -
Click elsewhere within the document window to deselect a selected object. 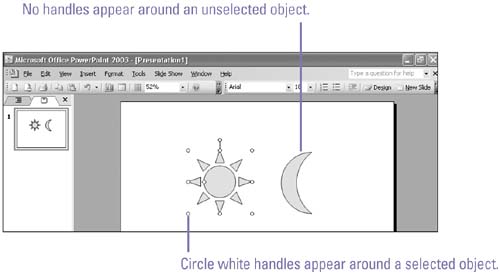 Move an Object -
 | Click an object to select it. | -
 | Drag the object to a new location indicated by the dotted outline of the object. | -
 | Release the mouse button to drop the object in the new location. | 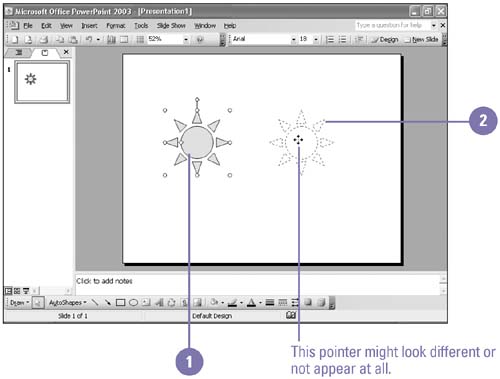 Did You Know? You can use the mouse button to select multiple objects . To select objects in the same area, drag a selection rectangle around the objects, and then release the mouse button. | Resize an Object -
 | Click the object you want to resize. | -
 | To resize the object: | -
Vertically or horizontally : drag a top, bottom, left, or right sizing handle. -
Proportionally in both the vertical and horizontal directions : drag a corner sizing handle. 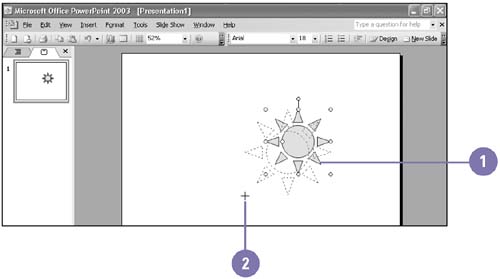 Resize an Object Precisely -
 | Right-click the object you want to resize, and then click Format Object, Picture, AutoShape, or Text Box (depending on the program and object). | -
 | Click the Size tab. | -
 | Click to select the Lock Aspect Ratio check box to keep the object in its original proportion. | -
 | Click the Scale Height and Width up and down arrows to resize the object. | -
 | Click OK. | 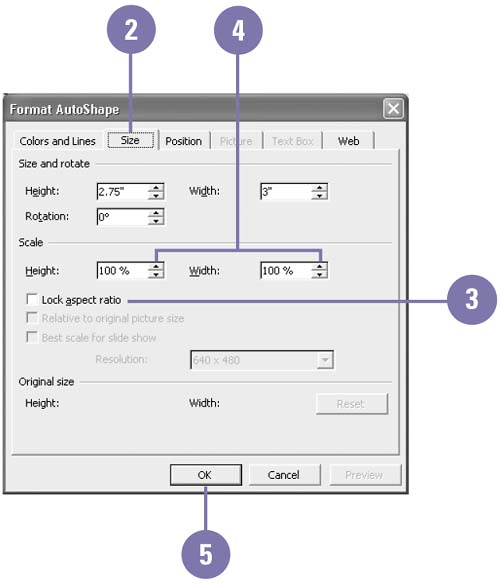 Did You Know? Points are measurement units used to size text and space in a document . One inch equals 72 points. Usually, body text is 10 or 12 points. Headings are often 18, 24, or even 36 points. Apply different point sizes to determine which size is best for your document. |  |