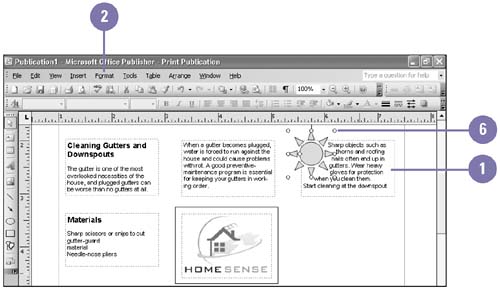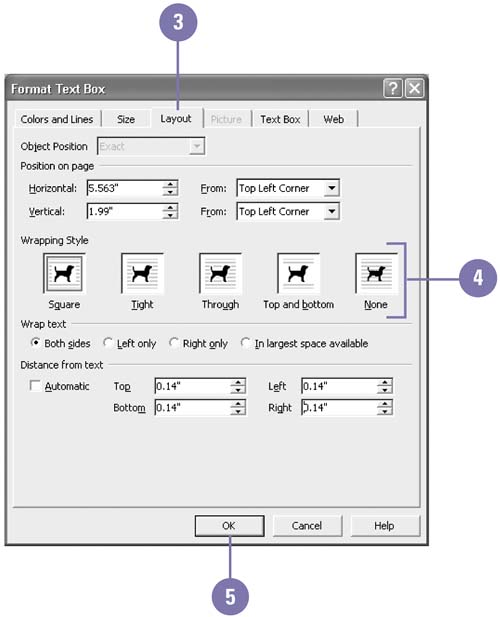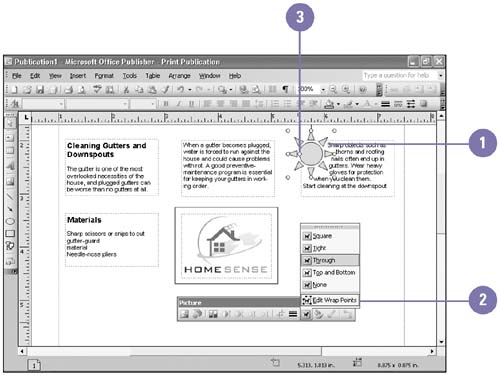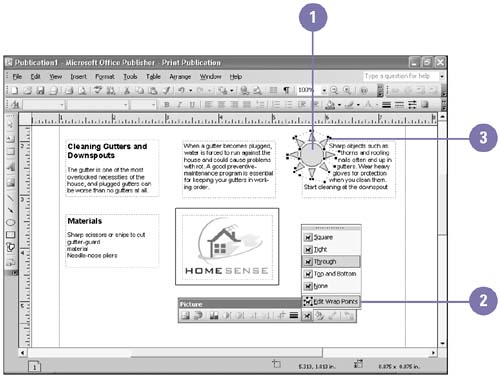Wrapping Text Around an Object
| You can wrap text around an object, such as a graphic, to attractively integrate text and objects in a publication. By default, Publisher flows text around an object's rectangular frame. So that there are no unsightly gaps between text and nearby graphics, you can wrap the text to flow tightly around irregularly shaped or round objects. Use the Text Wrap feature in Publisher to have text follow the outlines of the object itself. Brochures and newsletters often use this technique to combine text and graphics. Wrap Text Around an Object
Fine-tune Text Flow Around an Object
Add an Adjust Handle
|
EAN: 2147483647
Pages: 418