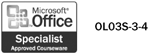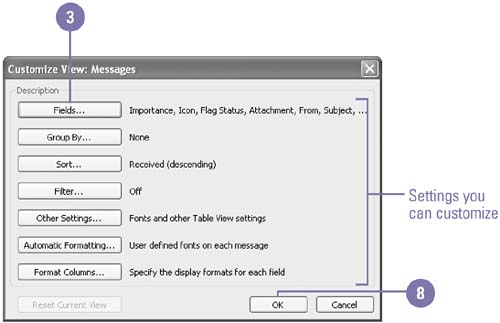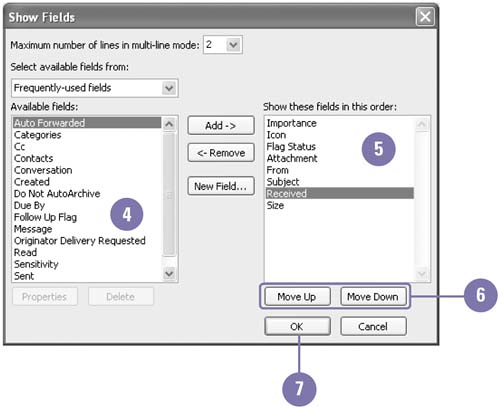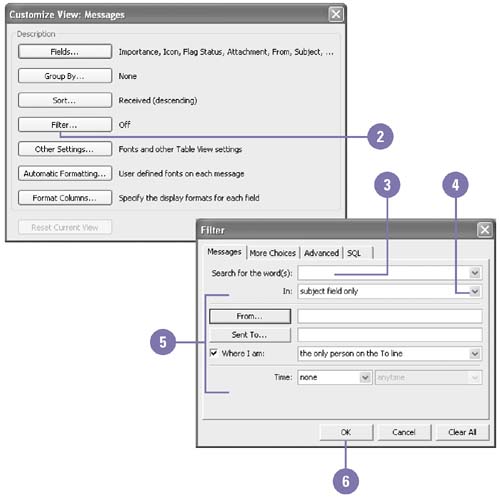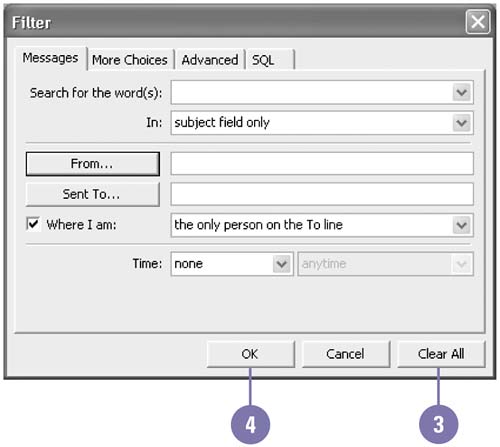Customizing How You View Items
| You can look at items, such as messages, in a variety of ways, or views. By default, the messages in your Inbox are listed by the date you received them. You can quickly reorder your messages by clicking one of the column headings so your messages appear in alphabetical order by the name of the sender. To control what and how much information you see, you can choose a default view or customize a view in Outlook so your items always appear in an order or format that works best for you. Outlook allows you to group, sort, and filter items. Group organizes items base on a particular field (an element for storing a particular type of information). Sort arranges items in ascending or descending order according to a specified field. Filter shows items that match specific criteria, such as "High Priority." Customize the View of Your Messages
Set a Filter to Show Certain Items and Files
Remove a Filter
|
EAN: 2147483647
Pages: 418