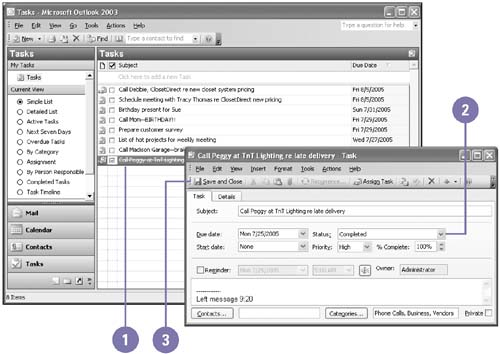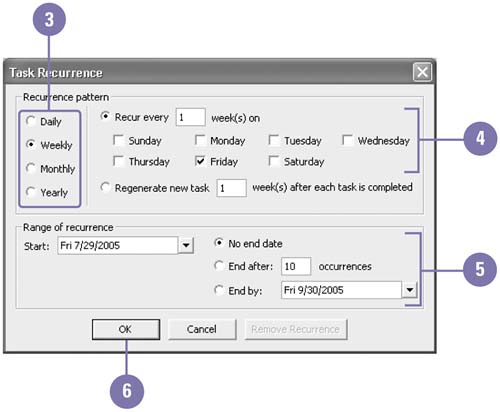Managing Tasks
Managing TasksAs you work with tasks, you'll want to keep your Tasks folder updated to reflect the status of each task. One obvious tactic is to mark each task as completed once you've finished the task. To do this, you open the Task dialog box and then change the Status box to Completed or the % Complete box to 100%. Once you've marked a task as complete, it appears in the Tasks folder with a line through it. Some tasks are jobs that you need to complete on a regular basis. In this case, you can make a task recurring. Recurring tasks have a small icon with two circling arrows in the Tasks folder. Mark a Task as Completed
Change a Task to Recurring
|
EAN: 2147483647
Pages: 418