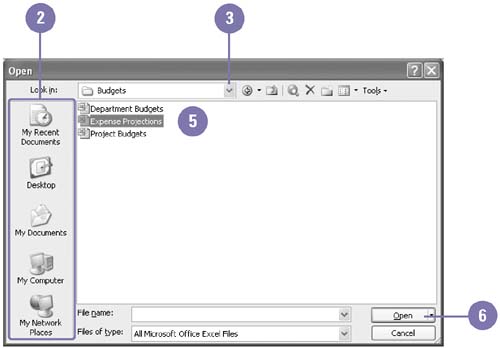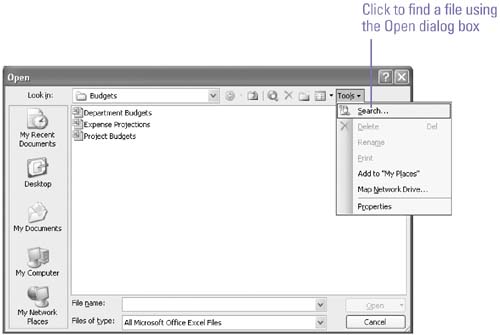Opening an Existing File
| You can open an existing file and its program at one time, or you can open the file from within its Office program. If you can't recall a file's name or location, use the Search feature in the Open dialog box to locate the file, based on the information (or criteria ) you can recall, such as its creation date, content, author, size, and so forth. Open an Existing File from Within an Office Program
|
EAN: 2147483647
Pages: 418
- Chapter IV How Consumers Think About Interactive Aspects of Web Advertising
- Chapter IX Extrinsic Plus Intrinsic Human Factors Influencing the Web Usage
- Chapter X Converting Browsers to Buyers: Key Considerations in Designing Business-to-Consumer Web Sites
- Chapter XVI Turning Web Surfers into Loyal Customers: Cognitive Lock-In Through Interface Design and Web Site Usability
- Chapter XVIII Web Systems Design, Litigation, and Online Consumer Behavior