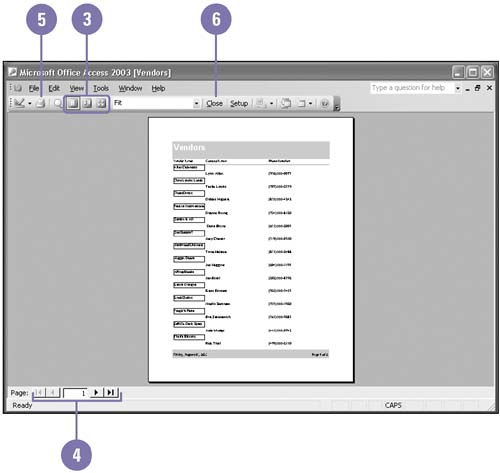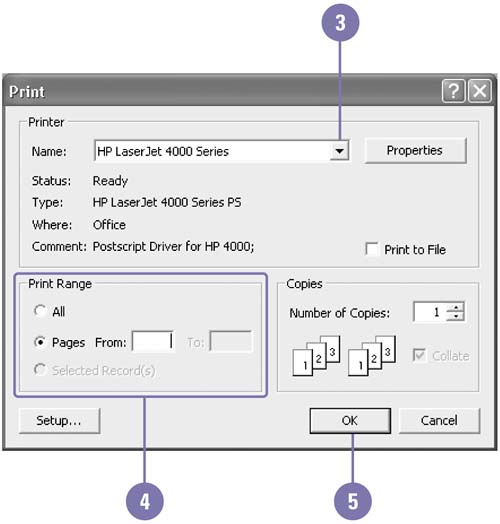| 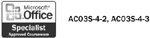 Before printing, you should verify that the data you want to print looks the way you want. You save time, money, and paper by avoiding duplicate printing. Print Preview shows you exactly how your data will look on each printed page. The Print Preview toolbar provides the tools you need to display the look of each page. You can print a report, a table, a query, or any data in a single step using the Print button, in which case Access prints a single copy of all pages in the report. If you want to print only selected pages or if you want to specify other printing options, use the Print command on the File menu. Preview Data -
 | In the Database window, click the report, form, table, query, or any data you want to preview. | -
 | Click the Print Preview button on the Database toolbar. | -
 | Use the One Page, Two Page, or Multiple Page buttons on the Print Preview toolbar to view the data. | -
 | Use the record navigation buttons (First, Previous, Record Selection box, Next, and Last) to display pages. | -
 | To print from the Print Preview window, click the Print button on the Print Preview toolbar. | -
 | When you're done, click the Close button on the Print Preview toolbar. | 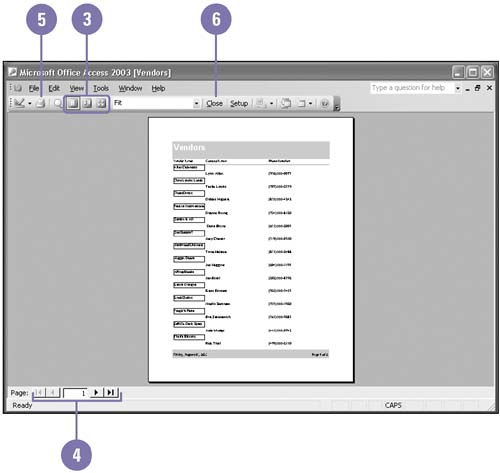 Did You Know? You can create a report snapshot . In the Database window, click the report you want to use, click the File menu, click Export, click the Save As Type list arrow, select Snapshot Format, enter a file name , and then click Save. | Print Data -
 | Display the report, form, table, query, or any data you want to format in Design View. | -
 | Click the File menu, and then click Print. | -
 | If necessary, click the Name list arrow, and then select the printer you want to use. | -
 | Select the print range you want. | -
To print all pages, click the All option. -
To print selected pages, click the Pages option, and then type the first page in the From box and the ending page in the To box. -
To print selected record, click the Selected Record(s) option. -
 | Click OK. | 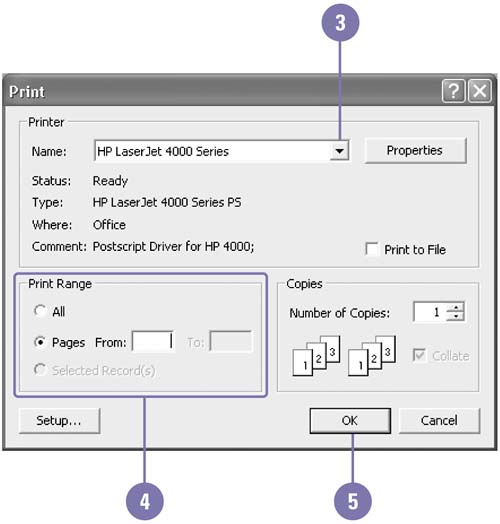 Did You Know? You can check spelling in tables . Before you print, its a good idea to check spelling. Display the table in Datasheet view, select the rows or columns you want to check, click the Spelling button on the Table Datasheet toolbar, and then use the Ignore and Change buttons to correct spelling mistakes. You can also use the Add button to add words to the dictionary. | |