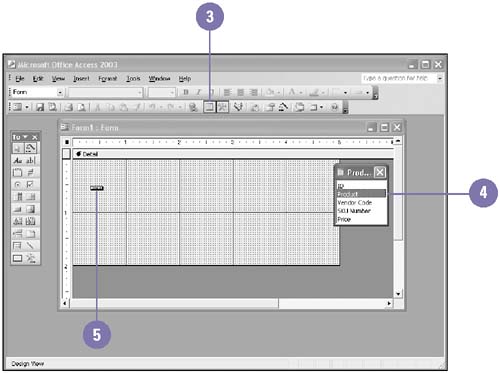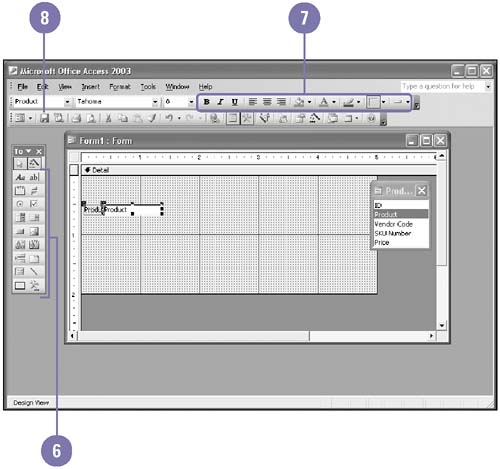Working with a Form in Design View
| Although a wizard can be a big help when you are first learning to create a form, you can create a form without the help of a wizard if you have a good idea of how you want the form to look. Instead of answering questions in a series of dialog boxes, you can start working in Design view right away. You can create, modify, move, and format controls to create the exact form you want. Create or Modify a Form in Design View
|
EAN: 2147483647
Pages: 418
- Beyond the Basics: The Five Laws of Lean Six Sigma
- When Companies Start Using Lean Six Sigma
- Making Improvements That Last: An Illustrated Guide to DMAIC and the Lean Six Sigma Toolkit
- The Experience of Making Improvements: What Its Like to Work on Lean Six Sigma Projects
- Six Things Managers Must Do: How to Support Lean Six Sigma