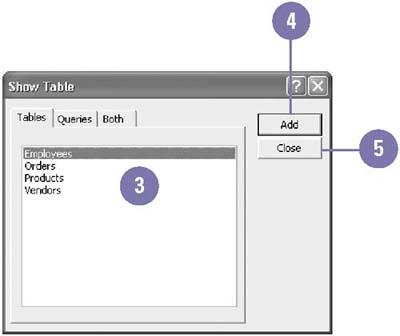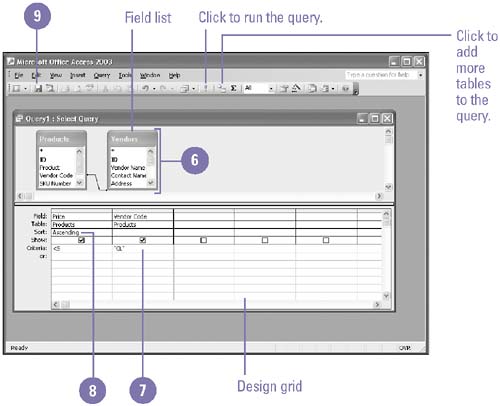Creating a Query in Design View
| Although a wizard can be a big help when you are first learning to create a query, you do not need to use a wizard. If you prefer, you can create a query without the help of a wizard. Instead of answering questions in a series of dialog boxes, you can start working in Design view right away. As you create a query, you can include more than one table or even another query in Design view. You can use comparison operators, such as >, <, or =, to compare field values to constants and other field values in the Criteria box. You can also use logical operators to create criteria combining several expressions, such as >1 AND <5. Create a Query in Design View
|
EAN: 2147483647
Pages: 418
- Chapter II Information Search on the Internet: A Causal Model
- Chapter III Two Models of Online Patronage: Why Do Consumers Shop on the Internet?
- Chapter VI Web Site Quality and Usability in E-Commerce
- Chapter XIII Shopping Agent Web Sites: A Comparative Shopping Environment
- Chapter XVI Turning Web Surfers into Loyal Customers: Cognitive Lock-In Through Interface Design and Web Site Usability