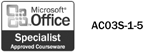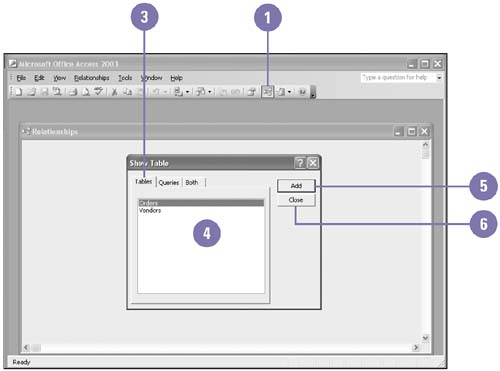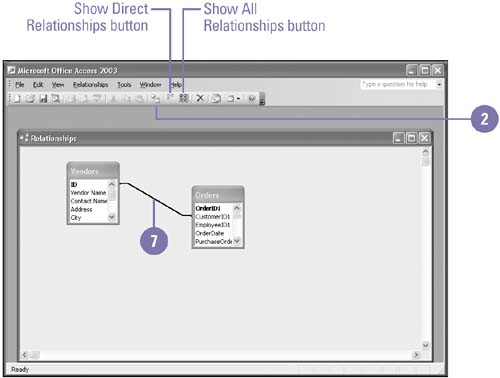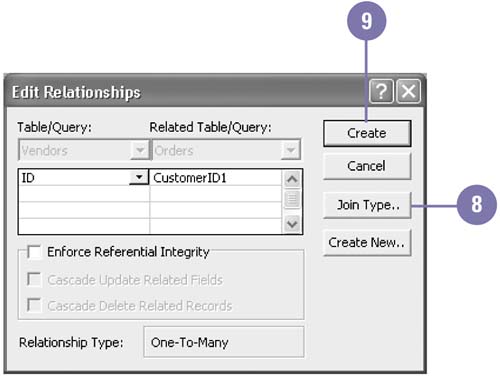Defining Table Relationships
| You can define table relationships in several ways. When you first create tables in your database using the Table Wizard, the wizard gives you an opportunity to define table relationships. You can also define relationships in the Database window or in Design view. This method gives you more control over your table relationships and also gives you a quick snapshot of all the relationships in your database. After you define a relationship, you can double-click the connection line to modify or add to the relationship. Define Table Relationships
|
EAN: 2147483647
Pages: 418