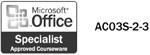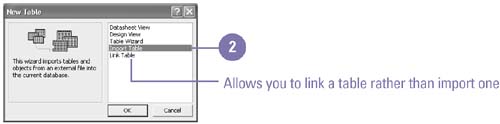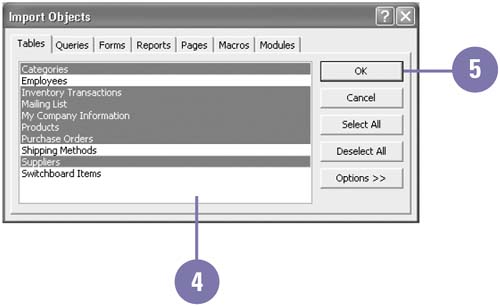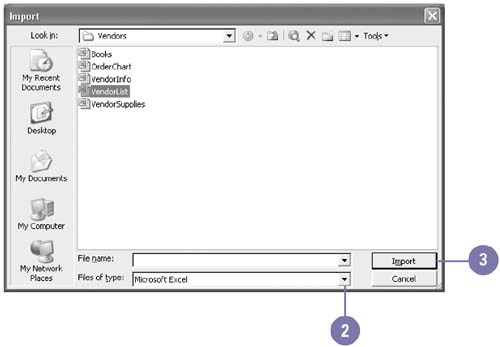Importing Data into Tables
| You can create new tables from other Access databases by importing and linking tables. When you import a table, you copy data from a table in one Access database and place it in a new table in your database. When you link a table, the data stays in its original location, but you can display and access that data from within your database. If data in the original database changes, the changes will appear in your linked database, too. You can also import data from other programs. When you import data from some programs, such as Excel, Access uses a wizard to help you set up the data as a table. Import a Table from a Database
Import Data from Another Program
|
EAN: 2147483647
Pages: 418