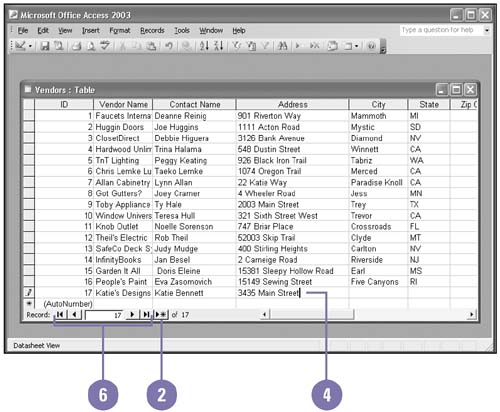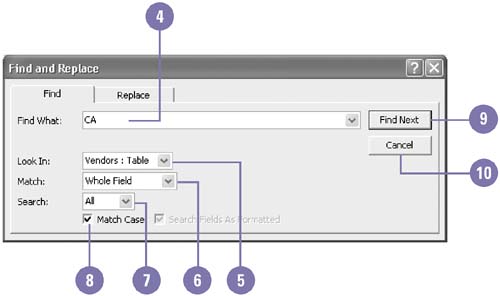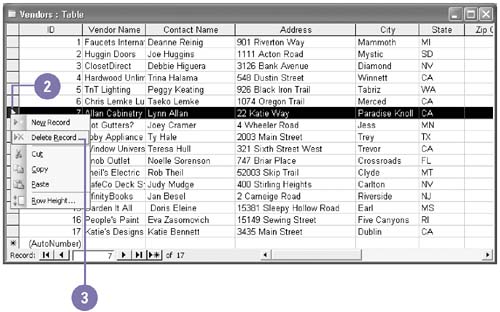| 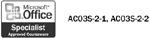 A database is made up of groups of fields organized into tables. A field is a specific category of information, such as a name or a product. Related fields are grouped in tables. You usually enter data into fields one entity at a time (one customer at a time, one product at a time, and so on). Access stores all the data for a single entity in a record. You can view a table in Datasheet or Design view. Design view allows you to work with your table's fields. Datasheet view shows a grid of fields and records. The fields appear as columns and the records as rows. The first field in a table is often an AutoNumber field, which Access uses to assign a unique number to each record. You can't select or change this value. Enter a New Record and Move Around in a Table -
 | In the Database window, click Tables on the Objects bar, and then double-click the table. | -
 | Click the New Record button. | -
 | Press Tab to accept the AutoNumber entry. | -
 | Enter the data. If you make a typing mistake, press Backspace. | -
 | Press Tab to move to the next field or Shift+Tab to move to the previous field. | -
 | When you reach the end of the record, click one of the Record buttons : | 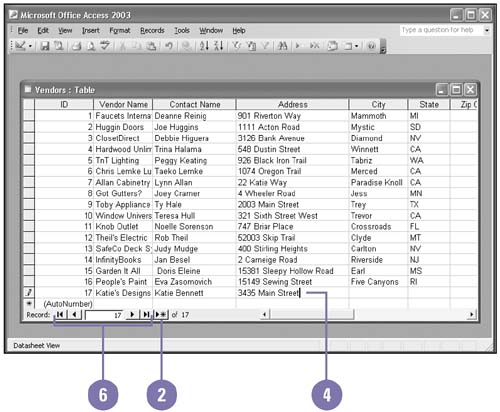 Find Records -
 | In the Database window, click Tables on the Objects bar, and then double-click the table. | -
 | If you want, click in the table field in which you want to search. | -
 | Click the Edit menu, and then click Find. | -
 | Type the text you want to find. | -
 | Click the Look In list arrow, and then select a search location. | -
 | Click the Match list arrow, and then select an option. | -
 | Click the Search list arrow, and then select a search direction. | -
 | To match upper and lower case, select the Match Case check box. | -
 | Click Find Next. | -
 | When you're done, click Cancel. | 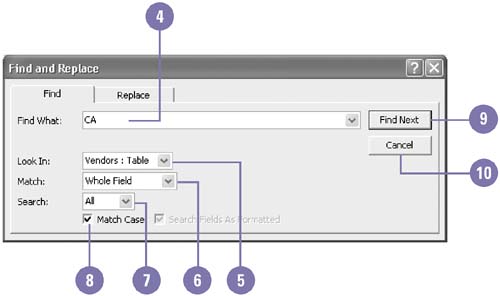 Delete a Record from a Table -
 | In the Database window, click Tables on the Objects bar, and then double-click the table. | -
 | Right-click the row selector. | -
 | Click Delete Record. | -
 | Click Yes. | 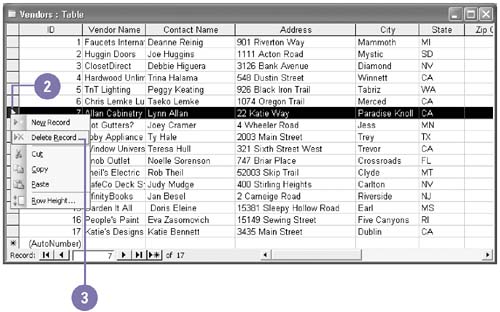 Did You Know? You might want to delete related data . When you delete a record, such as a supplier, you might want to also delete the products the supplier supplies . |  |