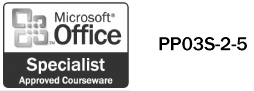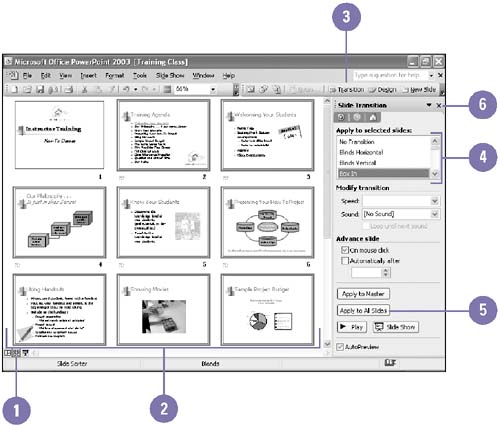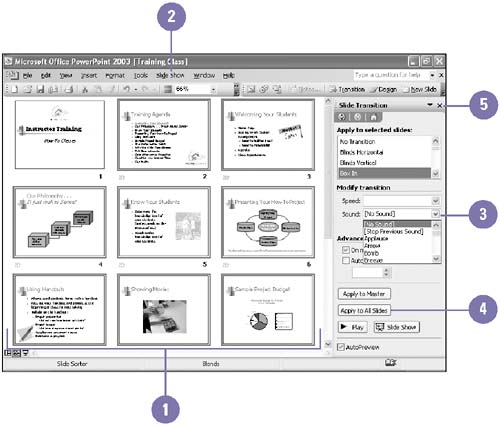| 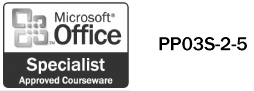 If you want to give your presentation more visual interest, you can add transitions between slides. For example, you can create a fading out effect so that one slide fades out as it is replaced by a new slide, or you can have one slide appear to push another slide out of the way. When you add a transition effect to a slide, the effect takes place between the previous slide and the selected slide. You can also add sound effects to your transitions, although you need a sound card and speakers to play them. Apply a Transition -
 | Click the Slide Sorter View button. | -
 | Click the slide(s) to which you want to add a transition effect. | TIMESAVER In Normal view, click the Slide Show menu, and then click Slide Transition to add a transition to a slide. -
 | Click the Slide Transition button on the Slide Sorter toolbar. | -
 | Click the transition effect you want. | -
 | To apply the transition to all slides, click Apply To All Slides. | -
 | When you're done, click the Close button on the task pane. | 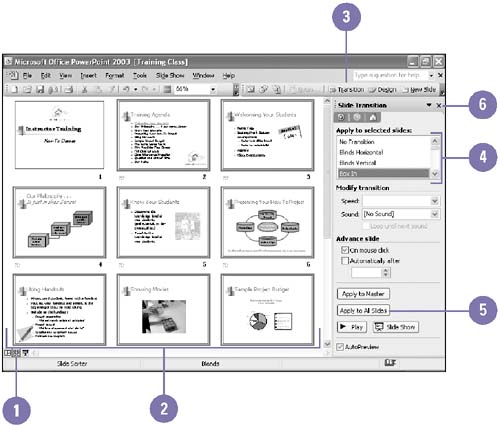 Did You Know? You can view a slide's transition quickly in Slide Sorter view . In Slide Sorter view, click a slide's transition icon to view the transition effect. | Set Transition Effect Speeds -
 | In Normal or Slide Sorter view, click or display the slide(s) whose transition effect you want to edit. | -
 | Click the Slide Show menu, and then click Slide Transition. | -
 | Click the Speed list arrow, and then click Slow, Medium, or Fast. | -
 | To apply the transition effect to all slides, click Apply To All Slides. | -
 | When you're done, click the Close button on the task pane. | 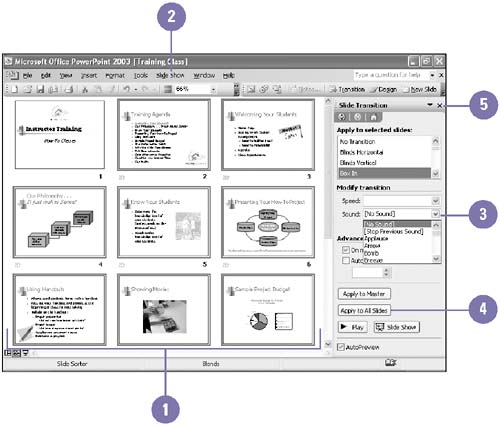 Add Sound to a Transition -
 | In Normal or Slide Sorter view, click or display the slide to which you want to add a transition sound. | -
 | Click the Slide Show menu, and then click Slide Transition. | -
 | Click the Sound list arrow, and then click the sound you want. | -
 | To apply the transition effect to all slides, click Apply To All Slides. | -
 | When you're done, click the Close button on the task pane. | 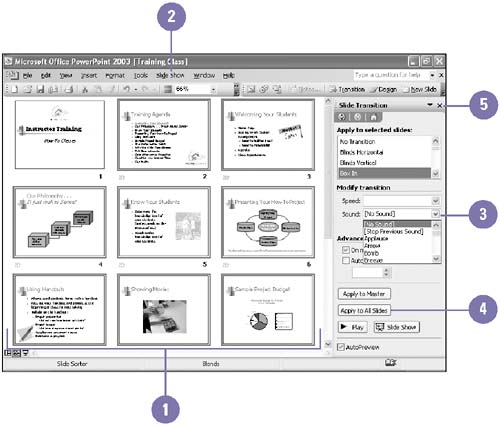  |