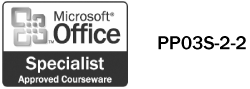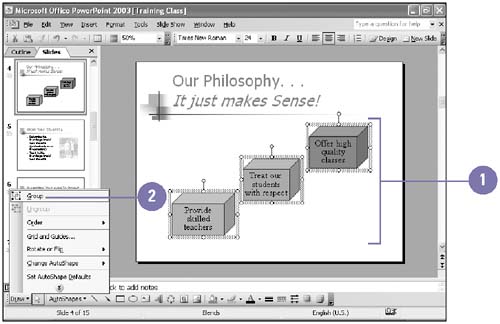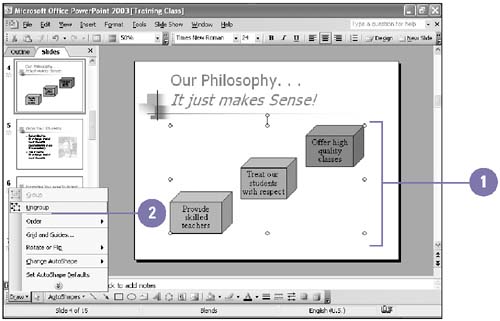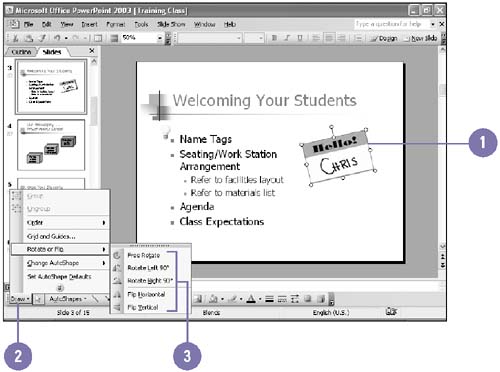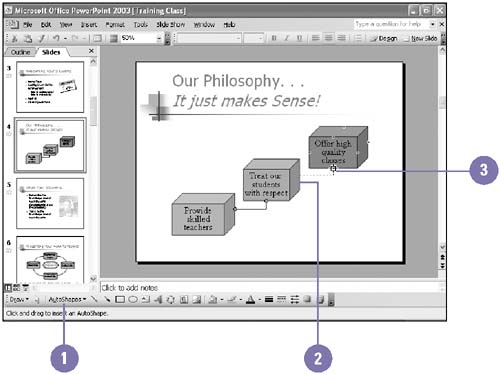| 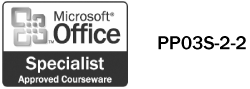 If you create a collection of objects that work together, you can group them to create a new drawing object that you can move, resize, or copy as a single unit. If you need to change the orientation of a drawing object, you can rotate or flip it. For example, if you want to create a mirror image of your object, you can flip it, or if you want to turn an object on its side, you can rotate it 90 degrees. Rotating and flipping tools work with drawing and text objects. You can join two shapes together with a connecting line to create a flow chart or diagram. Once two shapes are joined, the connecting line moves when you move either shape. Group Objects Together -
 | Select the objects you want to group together. | -
 | Click the Draw button on the Drawing toolbar, and then click Group. | 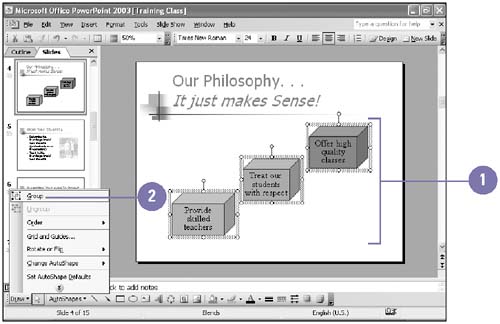 Did You Know? You can regroup an object quickly . Select one of the objects in the group of objects you want to regroup, click the Draw button on the Drawing toolbar, and then click Regroup. | Ungroup a Drawing -
 | Select the grouped object you want to ungroup. | -
 | Click the Draw button on the Drawing toolbar, and then click Ungroup. | 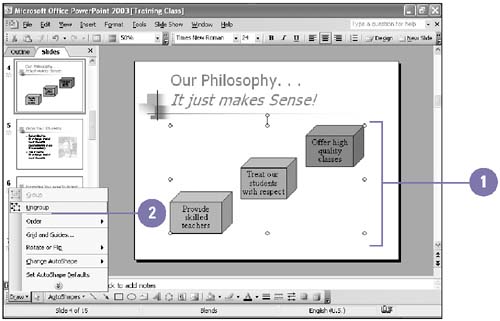 Did You Know? You can use the Tab key to select objects in order . Move between the drawing objects on your slide (even those hidden behind other objects) by pressing the Tab key. | Rotate or Flip an Object -
 | Click the object you want to rotate. | -
 | Click the Draw button on the Drawing toolbar. | -
 Point to Rotate Or Flip, and then click the option you want. Point to Rotate Or Flip, and then click the option you want. If you click Free Rotate, drag the rotation handle to rotate the object. 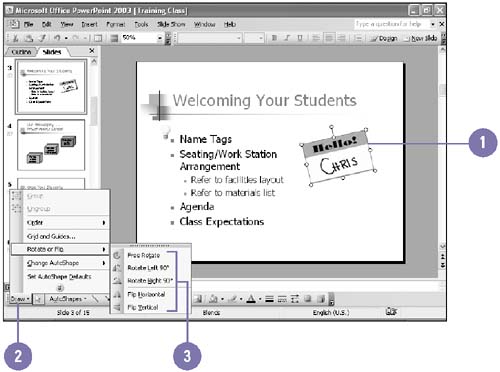 Did You Know? You can orient text vertically . Select the text object, click the Format menu, click Text Box, select the Rotate Text Within AutoShape By 90 ° check box, and then click OK. | Connect Shapes -
 | Click AutoShapes on the Drawing toolbar, point to Connectors, and then click a connection option. | -
 | Position the pointer over a small blue handle on a shape, and then click the object to select a connection. | -
 Position the pointer over a small blue handle on another shape, and then click the object. Position the pointer over a small blue handle on another shape, and then click the object. Red handles appear at each end of the line, indicating the objects are connected. A yellow, diamond-shaped handle appears in the middle of the connector lines so that you can resize the curve of the line. 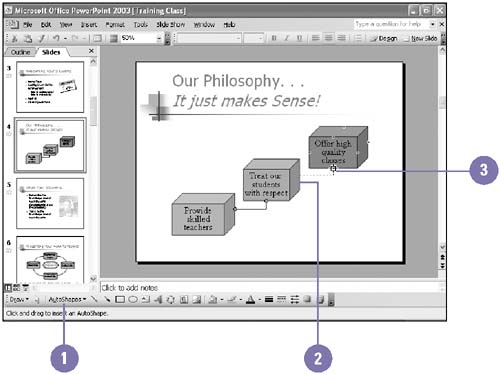 |