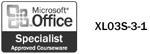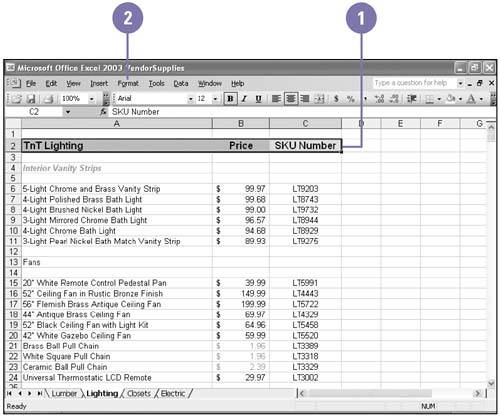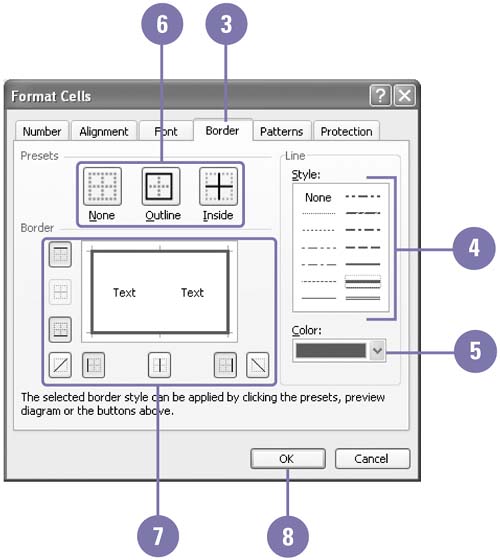Adding Borders to Cells
Adding Borders to Cells The light gray grid that appears on the worksheet helps your eyes move from cell to cell. Although you can print these gridlines, sometimes a different grid pattern better emphasizes your data. For example, you might put a decorative line border around the title, a double-line bottom border below cells with totals, or a thick border between sections of a complicated worksheet. You can add borders of varying colors and widths to any or all sides of a single cell or range. Apply a Border
|
EAN: 2147483647
Pages: 418