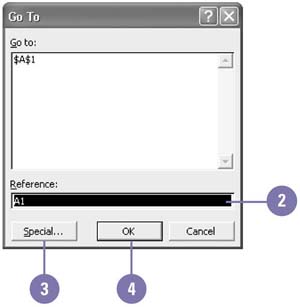Moving Around Cells 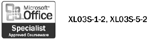 You can move around a worksheet or workbook using your mouse or the keyboard. You might find that using your mouse to move from cell to cell is most convenient , while using various keyboard combinations is easier for covering large areas of a worksheet quickly. However, there is no right way; whichever method feels the most comfortable is the one you should use. Use the Mouse to Navigate Using the mouse, you can navigate to: Did You Know? Microsoft IntelliMouse users can roll from cell to cell with IntelliMouse . If you have the new Microsoft IntelliMouse ”with the wheel button between the left and right buttons ” you can click the wheel button and move the mouse in any direction to move quickly around the worksheet. You can quickly zoom in or out using IntelliMouse . Instead of scrolling when you roll with the IntelliMouse, you can zoom in or out. To turn on this feature, click the Tools menu, click Options, click the General tab, click to select the Zoom On Roll With IntelliMouse check box, and then click OK. | Use the Keyboard to Navigate Using the keyboard, you can navigate to: Refer to the table for keyboard shortcuts for navigating around a worksheet. Keys For Navigating in a Worksheet | Press This Key | To Move | | Left arrow | One cell to the left | | Right arrow | One cell to the right | | Up arrow | One cell up | | Down arrow | One cell down | | Enter | One cell down | | Tab | One cell to the right | | Shift+Tab | One cell to the left | | Page Up | One screen up | | Page Down | One screen down | | End+arrow key | In the direction of the arrow key to the next cell containing data or to the last empty cell in the current row or column | | Home | To column A in the current row | | Ctrl+Home | To cell A1 | | Ctrl+End | To the last cell in the worksheet containing data | | Did You Know? You can change or move cell selections after pressing Enter . When you press Enter, the active cell moves down one cell. To change the direction, click the Tools menu, click Options, click the Edit tab, click the Direction list arrow, select a direction, and then click OK. | Go To a Specific Location -
 | Click the Edit menu, and then click Go To. | -
 | Type the cell address to the cell location where you want to go. | -
 | To go to other locations (such as comments, blanks, last cell, objects, formulas, etc.), click Special, select an option, and then click OK. | -
 | Click OK. | 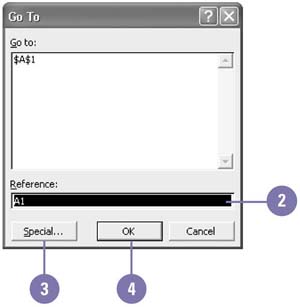 |