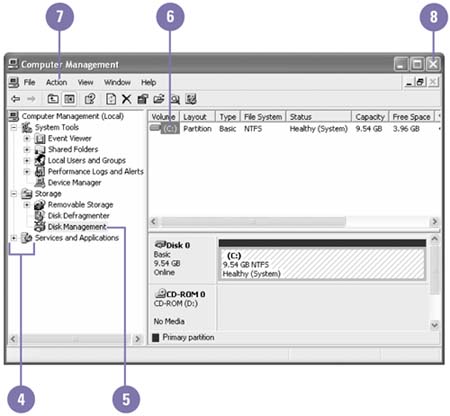Managing Disks
| The Storage node in the Computer Management window provides you with tools, such as Disk Defragmenter and Disk Management, to help you manage your disks. The Disk Management tool is a graphical tool for managing disks that allows you to partition unallocated portions of your disks into volumes . A volume is a fixed amount of storage on a disk. A single disk can contain more than one volume, or a volume can span part of one or more disks. Each volume on a disk is assigned its own drive letter, which is why the term volume is often synonymous with the term drive. Thus, the same physical disk might contain two volumes. Each volume can use a different file system, so you might have a single disk partitioned into two volumes, each with its own file system. You might partition a single hard disk in two different ways: first, with a single NTFS volume, and second, with one NTFS volume and one FAT volume, which can be helpful if you have a computer with two operating systems, Windows 98 on the FAT volume and Windows XP on the NTFS volume. View Disk Settings
|
EAN: 2147483647
Pages: 391