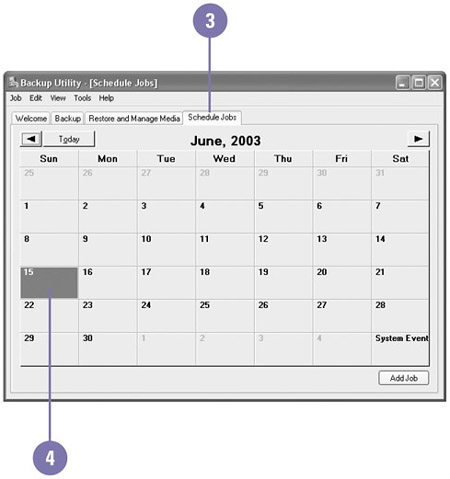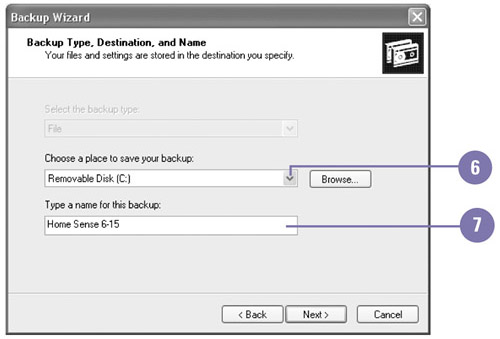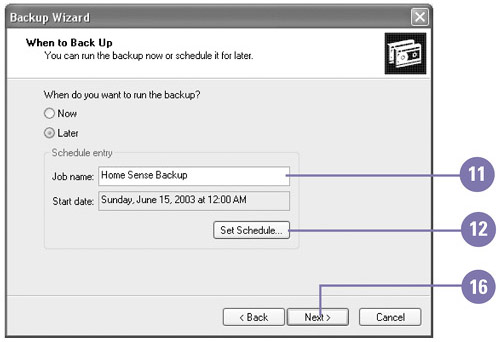| Scheduling backups according to a backup strategy can help you perform backups on a regular basis and protect your data. Typically, late at night or on weekends, when nobody is around, is a good time to perform backups. Backup makes it easy to schedule backups any time you want to perform them. You can schedule a backup to run once, every day, every week, or every month. You can also set additional options that start or stop the backup if the computer is idle, meaning that it is not processing any tasks . After you finish the Backup Wizard, a Backup Schedule icon appears in the Schedule Jobs tab on the backup date. On the scheduled day and time, the Task Scheduler starts Backup and performs the backup operation. Schedule a Backup Job -
 | Click the Start button, point to All Programs, point to Accessories, point to System Tools, and then click Backup. | -
 | Click Advanced Mode, if necessary. | -
 | Click the Schedule Jobs tab. | -
 | Double-click the day you want to schedule a backup to start, and then click Next. | -
 | Click the backup option you want, and then click Next. Select files, and then click Next, if necessary. | -
 | Select the location where you want to back up every file on your computer. | -
 | Type a name for the backup, and then click Next. | -
 | Click the Select The Type Of Backup list arrow, select a backup type, and then click Next. | 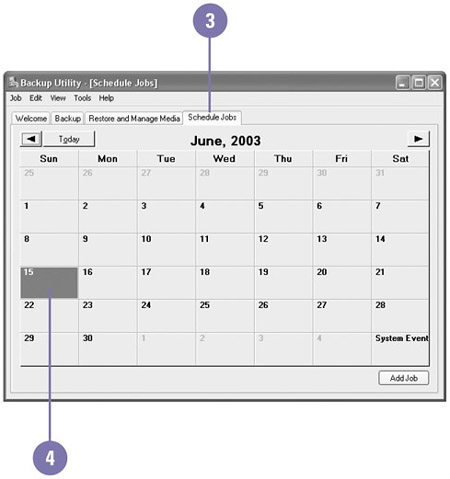 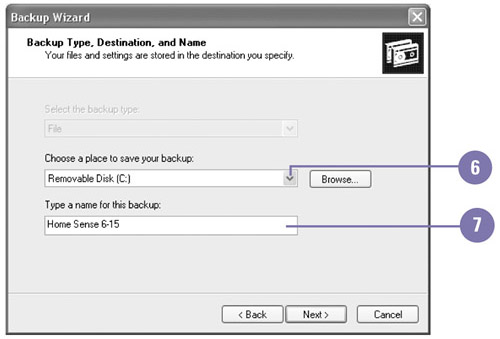 -
 | Select the verification, compression, and shadow copy check boxes you want, and then click Next. | -
 | Click the Append This Backup To The Existing Backups option or the Replace The Existing Backups option, and then click Next. | -
 | Type a backup name. | -
 | Click Set Schedule. | -
 | Click the Schedule Task list arrow, and then select a backup interval. | -
 | Click the Start time up or down arrow to specify a backup time. | -
 | Click OK. | -
 | Click Next, enter a password twice as indicated, and then click OK. | -
 | Click Finish. |  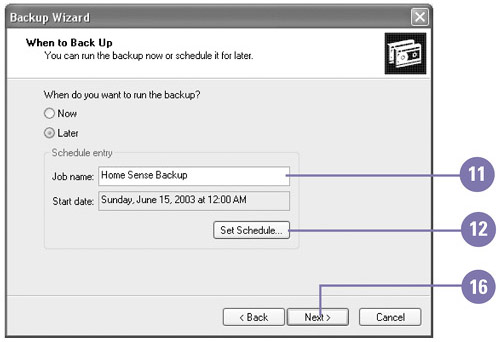 See Also See " Scheduling Maintenance " on page 372 for information on scheduling a task. |
For Your Information Using a Tape Drive to Back Up Files Using a tape drive can make backing up large amounts of information, such as an entire hard drive, fast and easy. A tape drive is a hardware device that reads data from and writes onto a tape. Before you use a tape drive with Backup, make sure the tape drive is compatible with Backup. For a complete list of compatible tape drives , click Help Topics on the Help menu in the Backup Utility window. After connecting the tape drive to your computer and loading a tape cartridge into the tape drive, you can click the Restore and Manage Media tab, right-click the tape media to restore the tape tension, and then format or erase a tape cartridge to back up your files. To format a tape cartridge, you need to have a DC-2000-type tape drive, which requires that you format a tape before you use it. |
 |