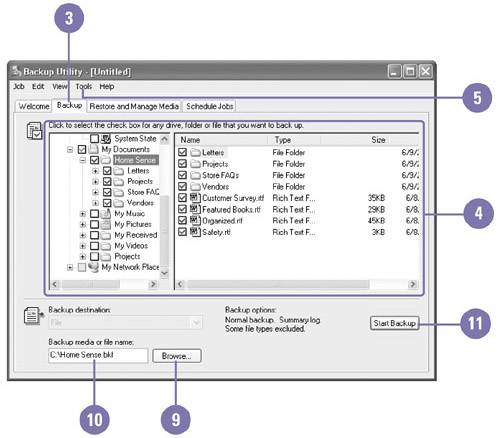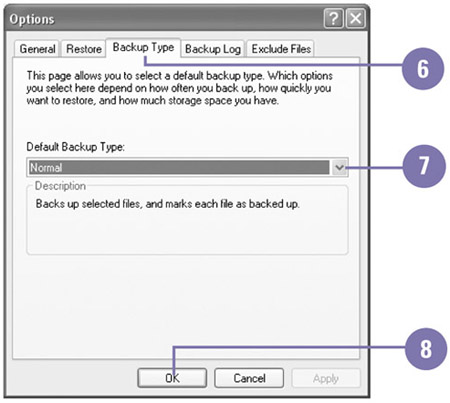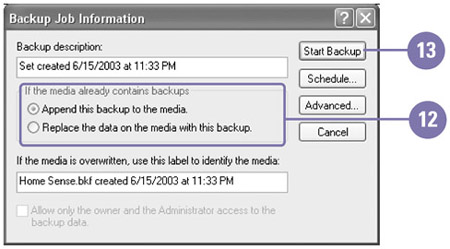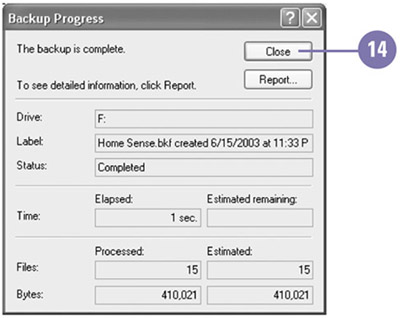| Instead of using the Backup Wizard to back up files, you can use Advanced Mode to manually perform a backup. When backing up only some of the files on your disk, you need to display and then select the folders and files that you want to back up in the Backup Utility window. Working in this window is similar to working with the Folders list. After using the plus and minus sign to display and hide the appropriate files, you select the check boxes next to the folders and files you want to back up. A blue checked box means all the folders and files it contains are selected for backup, while a gray checked box means only some of the folders and files are selected for backup. When you perform a backup, Backup creates a backup set , also known as a backup job , which contains the compressed copies of the files you backed up. The backup job is stored in the backup file with the .bkf extension. You can store more than one backup job in a specified backup file. Perform a Backup -
 | Click the Start button, point to All Programs, point to Accessories, point to System Tools, and then click Backup. | -
 | Click Advanced Mode, if necessary. | -
 | Click the Backup tab. | -
 | Select the check boxes with the files or folders you want to back up. | -
 | Click the Tools menu, and then click Options. | -
 | Click the Backup Type tab. | -
 | Click the Default Backup Type list arrow, and then select a backup type. | -
 | Click OK. | -
 | Click Browse, select the location where you want to save the backup file. | -
 | Type a name for the backup file, and then click Save. | -
 | Click Start Backup. | 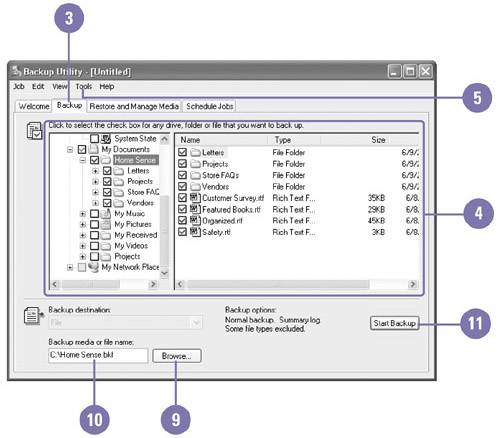 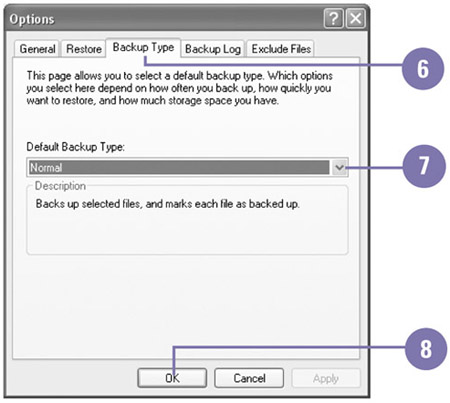 -
 | Click the Append This Backup To The Media option or the Replace The Data On The Media With This Backup option. | -
 | Click Start Backup. | -
The Backup Progress dialog box opens. -
 | Click Close. | 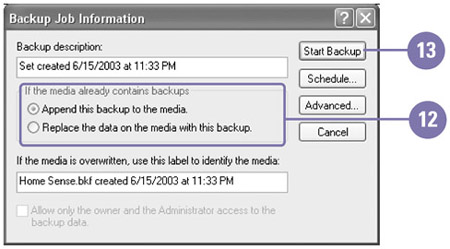 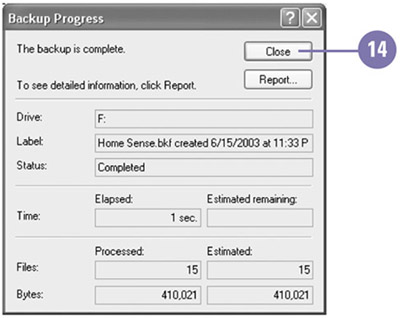 For Your Information Excluding File Types from a Backup When you want to back up all but a few files of a specific type on your computer, it is more efficient to back up all the files on your computer and then exclude the ones you don't want to back up instead of selecting each individual file you want to back up. To exclude file types from a backup, click Tools on the Backup Utility menu bar, click Options, click the Exclude Files tab, and then click Add new under the Files excluded for all users list if you want to exclude files that are owned by all users, or click Add New under the Files Excluded for User list if you want to exclude only files that you own. In the Add Excluded Files dialog box, click the file type to exclude in the Registered File Type list, or type a period and then the one, two, or three letter file extension in the Custom File Mask text box to exclude a custom file type. Type a path in the Applies To Path text box if you want to restrict the excluded file type to a specific folder or hard disk drive, and then click OK. If you restrict excluded files to a specific path or folder, the files will be restricted from all subfolders of that path unless you click the Applies To All Subfolders check box to deselect it. |
|