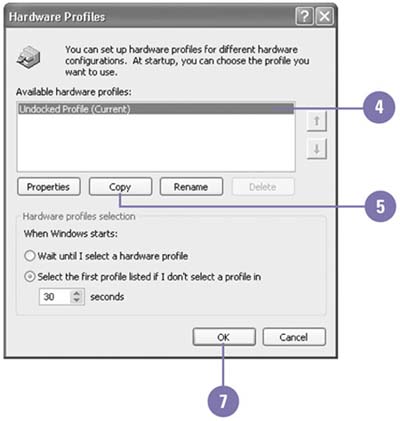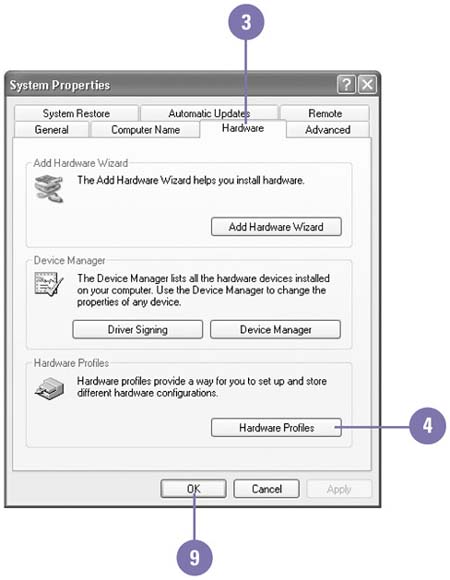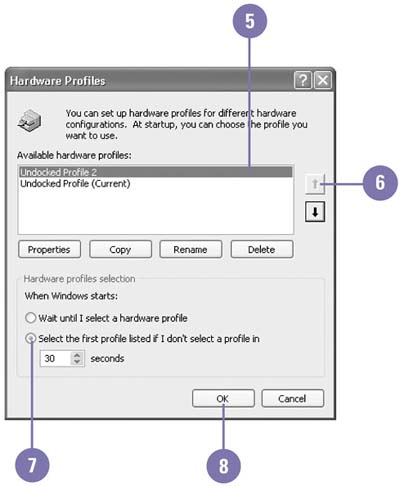Creating Hardware Profiles
| A hardware profile is a set of instructions that tells Windows which devices to start when you start your computer or which settings to use for each device. When you first install Windows, a hardware profile called Profile 1 (for laptops, the profiles are Docked Profile or Undocked Profile) is created. By default, every device installed on your computer at the time you install Windows is enabled in the Profile 1 hardware profile. Hardware profiles are especially useful if you have a portable computer. Most portable computers are used in a variety of locations, and hardware profiles will let you change which devices your computer uses when you move it from location to location. If there is more than one hardware profile on your computer, you can designate a default profile that will be used every time you start your computer. You can also have Windows ask you which profile to use every time you start your computer. Once you create a hardware profile, you can use Device Manager to disable and enable devices that are in the profile. When you disable a device in a hardware profile, the device drivers for the device are not loaded when you start your computer. Create a Hardware Profile
Select a Default Hardware Profile for Startup
|
EAN: 2147483647
Pages: 391