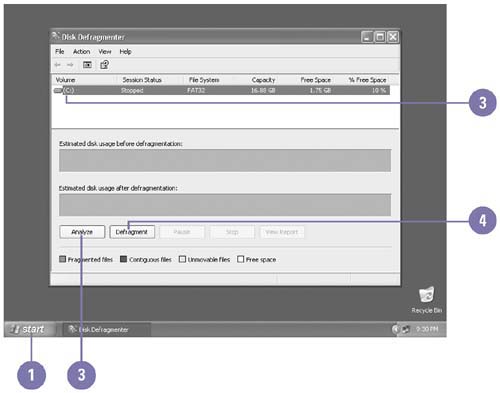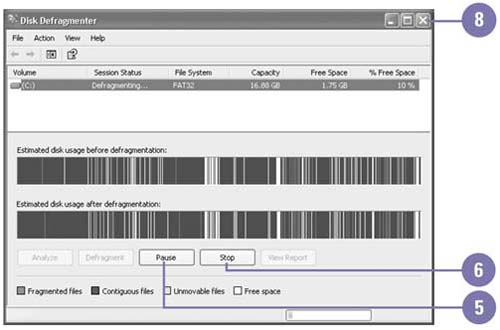Optimizing a Disk
| When you delete files from a disk, you create empty spaces that might be fragmented over different areas of the disk. When you create a new file on a fragmented disk, parts of the file are stored in these empty spaces, resulting in a single file that is broken into many parts , which takes longer to retrieve or store when you open or save the file. A file broken up in this way is called a fragmented file , which is undetectable to the user . You can use Disk Defragmenter to place all of the parts of a file in one contiguous , or adjacent, location. This procedure, which efficiently arranges all of the files and unused space, is called optimization . Optimization makes your programs run faster and your files open more quickly. While the Disk Defragmenter works, you can use your computer to carry out other tasks ; however, your computer will operate more slowly. The Analysis display shows you the defragmentation process. Defragment a Disk
|
EAN: 2147483647
Pages: 391