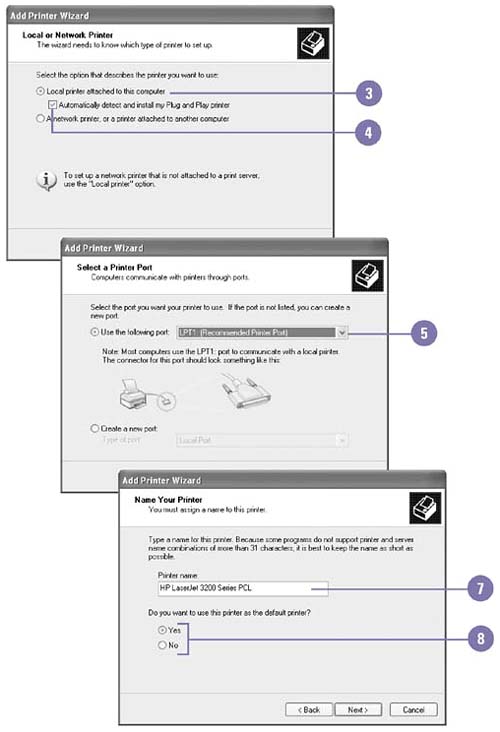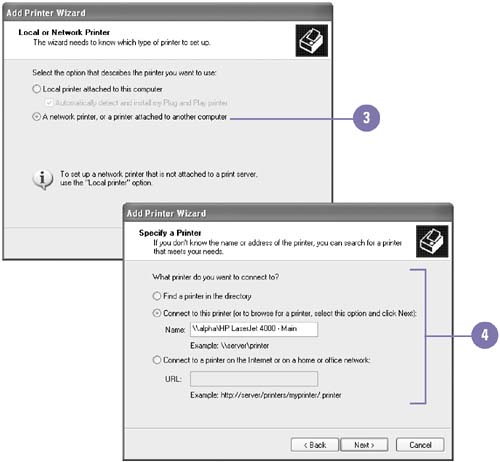| To install a printer, you do not need to shut down your computer. Simply attach the printer cable to the appropriate connector on your computer, according to the manufacturer's instructions, and plug in the power cord. If you connect your printer to your computer through a USB port, Windows detects the new hardware device and installs the printer, and you are ready to print. Otherwise, you can use the Add Printer Wizard in conjunction with the Found New Hardware Wizard to detect and install the printer. The Add Printer Wizard asks you a series of questions to help you install either a local or network printer, establish a connection, and print a test page. Set Up a Local Printer Using the Add Printer Wizard -
 | Click the Start button, and then click Printers And Other Hardware (Home) or Printers And Faxes (Pro). | -
 | Click Add A Printer, and then click Next. | -
 | Click the Local Printer Attached To This Computer option. | -
 | Select the Automatically Detect And Install My Plug And Play Printer check box, and then click Next. | -
 | Click the Port list arrow, select the port to which the printer is connected, and then click Next. | -
 | Select the printer manufacturer and model, and then click Next. | -
 | Type a printer name . | -
 | Click the Yes or No option to use the printer as the default printer, and then click Next. | -
 | Click the Do Not Share This Printer option, or click the Share Name Option and type a share printer name, and then click Next. | -
 | Click the Yes or No option to print a test page, and then click Next. | -
 | Click Finish. | 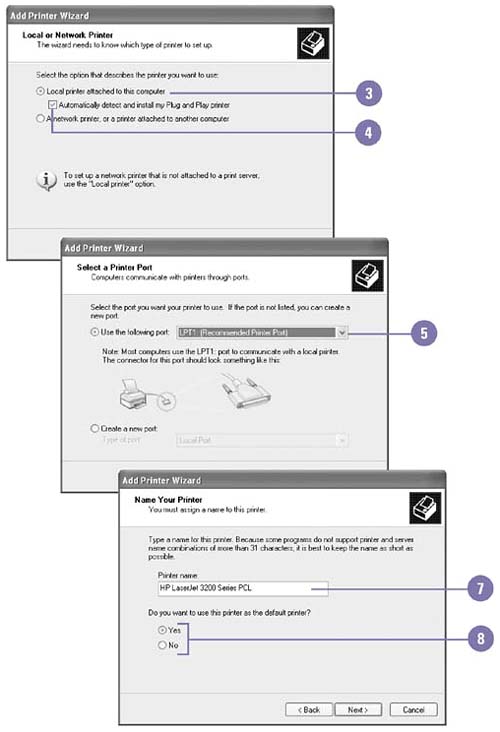 Set Up a Network Printer Using the Add Printer Wizard -
 | Click the Start button, and then click Printers And Other Hardware (Home) or Printers And Faxes (Pro). | -
 | Click Add A Printer, and then click Next. | -
 | Click the A Network Printer, Or A Printer Attached To Another Computer option, and then click Next. | -
 | Click an option to specify a printer or find one, and then click Next. | -
 | Click the Yes or No option to use the printer as the default printer, and then click Next. | -
 | Click Finish. | 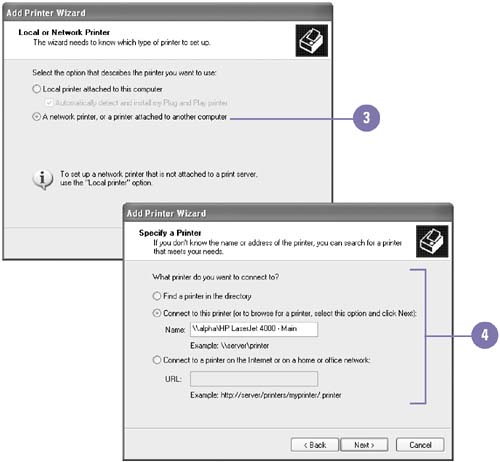 For Your Information Understanding USB Ports A port is the location on the back of your computer where you connect the printer cable. You can connect the cable to either a printer port, which is labeled LPT1 or LPT2, to a communications port, which is labeled COM1 or COM2, or to a Universal Serial Bus port, which is labeled USB. A printer port is called a parallel port , which sends more than one byte simultaneously . A communications port is called a serial port , which sends information one byte at a time. The USB port is a new technology that is expected to replace parallel and serial ports. A USB (Universal Serial Bus) port is an external hardware interface on the computer that allows you to connect a USB device. A single USB port can be used to connect up to 127 peripheral devices, such as mice, modems, and keyboards, and supports data transfer rates of 480 Mbs (480 million bits per second). USB also supports plug and play installation and hot plugging , which is the ability to add and remove devices to a computer while the computer is running and have the operating system automatically recognize the change. |
 |