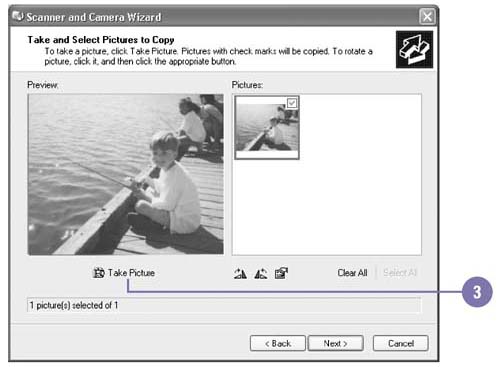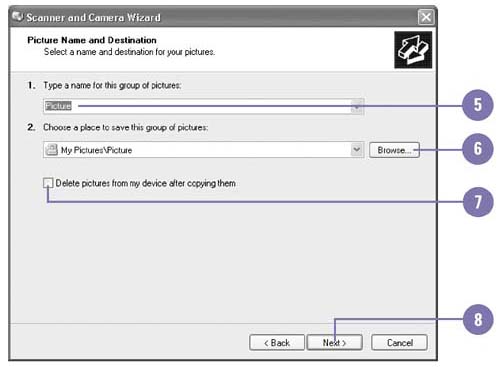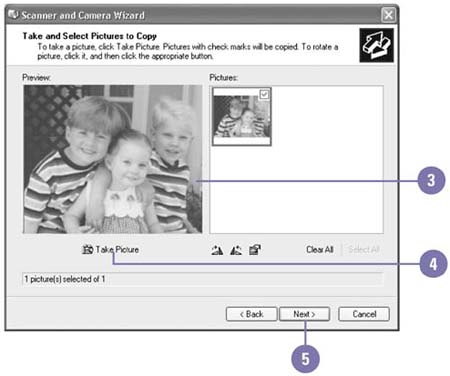| The Scanner And Camera Wizard guides you through the process of taking pictures from a video camera or digital still camera. A digital video camera displays live or recorded digital video, which is higher in quality than nondigital. With the Scanner And Camera Wizard, you can capture digital snap shots or view those that you have taken already and save them in a folder on your computer, view device properties, delete pictures from your camera, or print photos. In order to use the digital camera features of Windows XP, you need to have a digital still or video camera attached and installed on your computer. Take a Picture from a Digital Video Camera -
 | Connect the video camera to your computer, select an option to start the Scanner And Camera Wizard or open the video camera in the Scanners And Cameras window. | -
 | Click Next, and then display the image you want. | -
 | Click the Take Picture button. | -
 | Select or clear the check boxes for the pictures you want or don't want to download, and then click Next. | -
 | Type a name, or click the list arrow to select an existing picture name . | -
 | If you want, click Browse, and then select a folder location where you want to save the pictures. | -
 | If you want, select the Delete Pictures From My Device After Copying Them check box. | -
 | Click Next, and then wait for the pictures to download. | -
 | Click the Nothing. I'm Finished Working With These Pictures option or a publishing option, and then click Next. | -
 | Click Finish. | 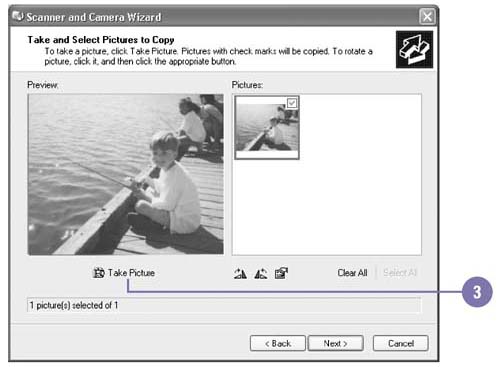 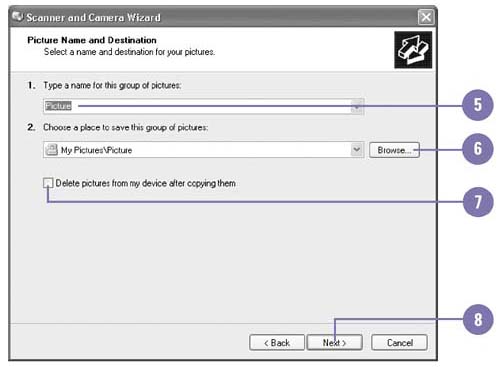 Take a Picture from a Digital Camera -
 | Connect the digital camera to your computer, select an option to start the Scanner And Camera Wizard or open the digital camera in the Scanners And Cameras window. | -
 | Click Next. | -
 | Focus the camera on the subject of the picture. | TROUBLE ? This functionality is not available for all digital cameras. Check your camera documentation for details. -
 | Click Take Picture. | -
 | Click Next. | -
 | Follow the rest of the Scanner And Camera Wizard instructions. | 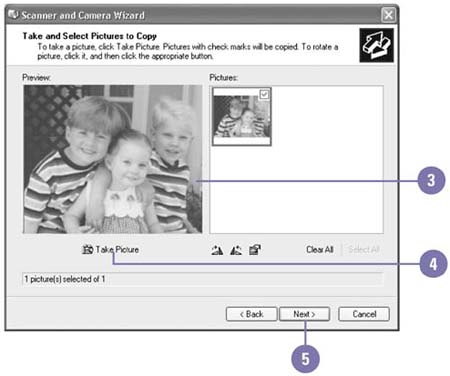 See Also See " Downloading Digital Camera Pictures " on page 208 for information on using the Scanner And Camera Wizard. |
Did You Know? You can work directly on the camera. When the Scanner And Camera Wizard opens, click the Advanced Users Only link to view the contents of the camera in a folder window. |
For Your Information Taking Pictures from the Camera Window You can also open the Camera window from My Computer and take snap shots in the window. As you take pictures, you can delete individual pictures or all the pictures and save them to your My Pictures folder. To view pictures from the Camera window, click the Start button on the taskbar, click My Computer, and then double-click the Camera icon to open the Camera window. Windows initializes the camera and displays a real-time image. To take a picture, click Take A New Picture in the task pane. The picture appears as a thumbnail at the bottom of the window. You can continue to take pictures, save them to the My Pictures folder, or delete them. To delete or save an individual picture, right-click it, and then click Delete or Save in My Pictures. To delete all the pictures, click Delete All Pictures On Camera in the task pane. |
 |