4.2. Microsoft Word Documents Don't Work on Linux One objective of many Linux gurus is to help as many users as possible convert from Microsoft Windows. The process may not seem that difficult to you or me. But we are Linux gurus, and all we see is that most users just use their computers as a word processor. However, Microsoft Word includes features that can make the conversion process annoyingly difficult. Microsoft Word is a complex application. It supports macros, stylesheets, embedded comments, and more. It supports complex templates, it supports revision marks, it supports collaboration. Making Microsoft Word documents work on many Linux word processors can be annoying. If you can overcome these problems, you can go a long way toward helping Microsoft users to convert seamlessly to Linux. Users who try Linux and are unable to do what they've done before on Microsoft Word get frustrated. Productivity suffers. And worst of all, users begin to demand that you reinstall Microsoft Windows on their systems. Some Linux word processors are supposed to work seamlessly with Microsoft Word files. Sometimes this is true. But do not blindly follow the claims of any developer. Even with the best intentions, they might not address some specific need of you or your users. In any case, you need to know for sure. You'll want to test files with the features desired by your users. Get copies of their files (with their permission, as required by your company/organization policy) and test them on the Linux word processor of your choice. Don't force your users into something with which they're not comfortable. While many Linux geeks are comfortable with word processor scripting languages such as TEX, Microsoft users haven't worked with this type of word processor since WordPerfect 5.2, which was last popular over a decade ago. Finally, any change in word processor can be difficult for many, perhaps most, users. You have to be prepared to take positive steps to promote interest. In other words, after you select a GUI word processor for your Linux system: Test the installation on a production-ready system. Make sure the word processor works seamlessly with your users' most demanding files. Find users who are willing to test the word processor. Provide incentives such as extra support for other applications. Monitor the results after installation; continue monitoring until you're confident that your users have confidence that the new word processor can do everything they expect from Microsoft Word. Find specialty commands popular with your users and test their equivalents on the Linux-based word processor that you select. Create cheat sheets for these commands. Sometimes appropriate cheat sheets may already be available for purchase.
For those users still on Microsoft operating systems, you may be able to ease their transition by installing appropriate versions of open source office suites. For example, you can install the latest version of the OpenOffice.org office suite on Microsoft Windows or the Apple Macintosh operating systems. 4.2.1. Linux Word Processing As you can see from the application libraries described in the previous annoyance, there are a large number of Linux word processors. As of this writing, there are around 100 different projects related to office suites listed at http://freshmeat.net. Based on the criteria described earlier in this chapter, you'll want to do your own searches. In my opinion, the following are the major Linux-based alternatives to Microsoft Word:
AbiWord AbiWord is the default word processor associated with the GNOME desktop. It can read and write several document types, including Microsoft Word, Rich Text Format, and more. To ease user transitions, it is also available for Microsoft Windows and Apple Macintosh operating systems. Unfortunately, its developers seem to be slowing down; the latest available packages as of this writing are configured for Fedora Core 3 and Mac OS X. Its abilities are somewhat limited, as it cannot import files native to OpenOffice.org/StarOffice Writer.
KWord Part of the KDE Office Suite, KWord can handle many different kinds of Microsoft Word documents. When I test KWord with Microsoft Word documents that I've used for various publishers, the results are not always satisfactory. Although KWord packages have been created for Apple Macintosh, it is not available for Microsoft Windows.
OpenOffice.org Writer Part of the OpenOffice.org office suite, OpenOffice.org Writer is the word processor that is most compatible with Microsoft Word. I describe my success with this word processor in the next section.
StarOffice Writer While current versions of StarOffice are built from OpenOffice.org source code, you can also purchase the StarOffice suite, with commercial support. For more information, see http://www.sun.com/software/star/staroffice/.
Microsoft Word on CrossOver Office Later in this annoyance, I'll show you how you can install Microsoft Word on Linux, with the help of CrossOver Office. 4.2.2. OpenOffice.org Writer Document Formats OpenOffice.org was originally developed from Sun Microsystems' StarOffice. However, development has proceeded full circle; the latest versions of StarOffice are now developed from OpenOffice.org code. OpenOffice.org Writer adapts well to document templates written for Microsoft Word. You can open Microsoft templates as well as native Microsoft Word 6.0/95 and 97/2000/XP document files, with full template functionality. You can add to your templates in OpenOffice.org Writer. To do so, select Format  Styles Styles  Catalog. In the Style Catalog window that appears, click New to open the Character Style window. You can then customize the style in the tabs that appear. For more information, consult OpenOffice.org Help under the style catalog. Catalog. In the Style Catalog window that appears, click New to open the Character Style window. You can then customize the style in the tabs that appear. For more information, consult OpenOffice.org Help under the style catalog.  | If you don't see OpenOffice.org Help, you may have forgotten to install the associated package. Debian organizes English-language OpenOffice.org help files in the openoffice.org-help-en package. |
|
4.2.3. OpenOffice.org Writer Capabilities I've written this book with OpenOffice.org Writer. The templates provided by O'Reilly include a complex level of functionality. If needed, I can save files in various Microsoft Word document formats. The OpenOffice.org developers are still working on compatibility with Microsoft Office macros; it's a difficult issue because of the viruses associated with these macros. I've used OpenOffice.org Writer in the past to write books for other publishers. Some of these publishers require that I save book files in Microsoft Word format. The results, even when translated to publishing software such as Corel's Ventura, have generally been seamless.  | If you're using OpenOffice.org Writer in place of Microsoft Word, and your downstream customers need to transform the files into other formats, let them know. Make sure to save your files in the format they need. You can use OpenOffice.org Writer to save files in the latest Microsoft Word or Rich Text formats. Your customers may need to watch out for differences in behavior. With a little luck, they won't find any (or actually prefer the functionality of OpenOffice.org Writer) and will gain confidence in the OpenOffice.org suite. |
|
One moderate annoyance relates to embedded comments. As of this writing, OpenOffice.org limits the size of the highlight box. If your users work with embedded comments, you may want to encourage your users to explore alternatives, such as reorderedcorded changes, which are displayed in the document in a different color (as shown here), with properties that identify the person who made the change.  | If you have to use embedded comments, you can review them in OpenOffice.org Navigator. Select Edit  Navigator or press F5 to open the Navigator window, shown in Figure 4-1. Navigator or press F5 to open the Navigator window, shown in Figure 4-1. Figure 4-1. Navigating OpenOffice.org Writer embedded comments 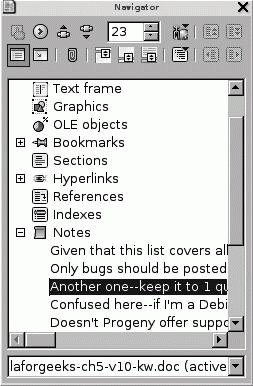
|
|
4.2.4. OpenOffice.org Writer on Microsoft Operating Systems One way to help users become comfortable with open source tools is to install them on their Microsoft Windows computers. Then, when they start working on Linux workstations, they'll recognize some of the applications that they've used before. To this end, you can install the latest version of the OpenOffice.org suite on Microsoft operating systems. 4.2.5. Installing Microsoft Word on Linux As of this writing, Microsoft has not ported its Office Suite or Microsoft Word to Linux. Nevertheless, there are two major ways to install Microsoft Word on a Linux computer:
Wine or CrossOver Office Based on the work of the Wine Is Not an Emulator (Wine) project, CodeWeavers (http://www.codeweavers.com) has developed CrossOver Office in part from Wine code. While you can install Microsoft Word on Linux with either Wine or CrossOver Office, the latter is more efficient and therefore more likely to meet with the approval of regular users. For more information on how to install Microsoft Word on Linux with Wine, see "I Need Those Microsoft Applications on Linux" in Chapter 8. I'll explain how to install Microsoft Word on CrossOver Office shortly.
A Virtual Machine There are several different Virtual Machine (VM) options available. The market leader is VMWare (http://www.vmware.com). Other options include Win4Lin (http://www.win4lin.com) and Bochs, the open source 32-bit emulator (http://bochs.sf.net). When you install a VM on Linux, you're installing a second operating system inside Linux. Thus, the drawback of a VM is the delay associated with booting the second operating system. You already wait long enough for Linux to boot; if your users also have to wait for Windows to boot inside a VM, it might test their patience. There are other alternatives, such as a thin client. With a thin client, a user on a Linux computer can log in to and access the GUI of a Microsoft computer on the same network. There are several options for thin clients, including rdesktop, TSClient for Windows Terminal Services, and VNC. All are described in detail in the latest edition of O'Reilly's Running Linux by Matthias Kalle Dalheimer and Matt Welsh. To install Microsoft Word on CrossOver Office, take the following steps: Install CrossOver Office on your system. Download the latest version of this emulator from http://www.codeweavers.com. While there are three versions of CrossOver Office available, all you need is CrossOver Office Standard edition, which costs $39.95 and includes six months of support and updates. If you prefer, you can download and install the trial edition, good for 30 days. CodeWeavers has compiled DEB packages designed for Debian-based distributions such as Xandros, Knoppix, and Ubuntu, as well as RPM packages for related distributions such as Red Hat, SUSE, and Mandriva. Alternatively, if you want to install from source, CodeWeavers offers a Loki installer. Once CrossOver Office is installed, run the associated CrossOver Office setup program. In the GUI, start the menu (using KDE's K menu or GNOME's Applications menu, followed by CrossOver  Office Setup). Office Setup). Select Show All Supported Applications, and then select the version of Microsoft Office that you're using. If you have only Microsoft Word, treat it as if it were Microsoft Office. Follow the instructions, which will prompt you to insert the Microsoft Office CD. Proceed with the same steps that you would use to install Microsoft Word on a Microsoft Windows system. When you're prompted to reboot, it's OK to accept. CrossOver Office simulates a reboot cycle for Microsoft Windows, without rebooting Linux. You can now find Microsoft Word (as well as other Microsoft Office programs that you may have installed) in the GNOME Applications or the KDE K menu's Windows Applications  Programs submenu. Programs submenu.
|
 Styles
Styles 
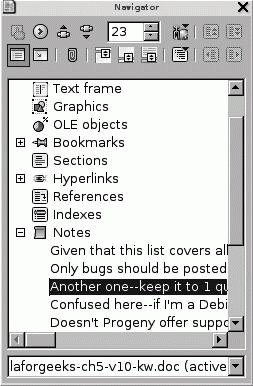
 Office Setup).
Office Setup).