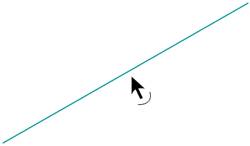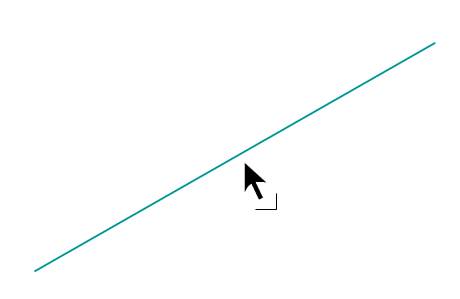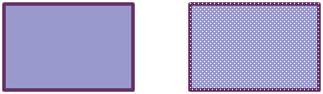Editing and Adjusting Vector Shapes
| If you're accustomed to drawing with tangible art supplies, drawing with a mouse can be a challenge. It's not the same as the direct control you have with pen and ink or a paint brush. Fortunately, the Flash toolbox comes with handy tools for editing and adjusting shapes and lines. Rather than try to draw a shape precisely with a mouse, try using the Smooth option or a shape tool (oval, rectangle, or polystar) and then modify it with either the Selection or Subselection tools. You can move the end points of lines and the corners of shapes. You can also drag a line at any point between its endpoints and alter the shape of its curve. If you think of drawing with Flash as something more like sculpting than sketching, you might find yourself warming up to the tool set. The idea is to start with a rough draft and then use the tools to continually fine tune your project until it's the work of art you set out to create. Using the Selection and Subselection ToolsThe Selection and the Subselection tools give you different ways to manipulate the curves of your drawing. The Selection tool (the black arrow) gives you direct access to the curve or endpoint of a line. To change a line's curve, move your mouse toward the line until a curve icon appears beside your cursor, as shown in Figure 9.22. You can now click and drag the line, stretching it into a new shape. Go ahead and have fun playing with it. Figure 9.22. Approaching a curve. As you move your mouse toward the endpoint, a corner icon appears beside the cursor, as shown in Figure 9.23. When the corner icon appears, you can click and drag the endpoint to a new position on the stage. Figure 9.23. Approaching the endpoint of a line or the corner of a shape. The Selection tool also enables you to select or "pick up" a line or shape and move it. To move the entire line, first select it by clicking on it. When selected, a tight grid of dots overlays it as shown in Figure 9.24. Figure 9.24. An unselected line and fill and a selected line and fill. The Subselection tool (the white-filled arrow) is located to the right of the selection tool in the Tools panel. It gives you access to the Bezier handles and anchor points of the curve. By dragging a handle or anchor point with the Subselection tool, you can precisely control a curve's shape. Optimizing CurvesThe Straightening and Smoothing tools can help you improve the look of your image while greatly reducing its file size. Because vector graphics depend on defining shapes with formulas, and more complex shapes require more formulas, reducing the complexity of a shape reduces its memory space. Therefore, you can shave off a lot of space by straightening and smoothing lines and fills. When you select a line or shape with the Selection tool, the Straightening and Smoothing tools become available in the options at the bottom of the Tools panel. To apply these tools, first select a line or shape and then click on either the Straightening or Smoothing tool. The Straightening tool simplifies selected lines by converting arcs into straight lines and corners. The Smoothing tool simplifies lines by reducing the number of anchor points in the curve. Tip After tracing a bitmap to vector format, use straightening and smoothing extensively. In fact, you can repeat each process until the image becomes too distorted and then undo it one or two times. This is best done in subsections of the image to avoid too much distortion of the overall image. The more curves used to define a shape, the more complicated the vector formulas become and the larger the file size. By reducing the number of curves needed to define a shape, you're optimizing the curves of that shape. As an alternative to the Smoothing and Straightening tools, you can optimize curves with the Optimize Curves dialog box (Modify, Shape, Optimize). |
EAN: 2147483647
Pages: 337