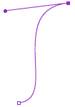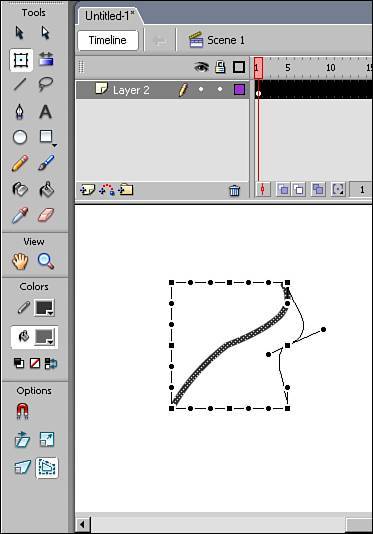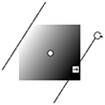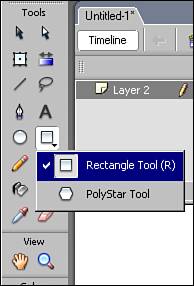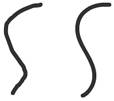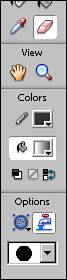Tools
| The Tools panel contains the basic visual creation tools that come with Flash (see Figure 8.21). Each tool has its own properties, which can be accessed with the Property inspector panel. Figure 8.21. The Tools panel. Below the tools is a small interface that enables you to quickly change the color of the stroke or fill of any tool you select. You can select the colors before using the tool. Many tools offer additional options in the bottom section of the toolbox when you select the tool. The following sections describe each tool as well as give keyboard shortcuts (capitalized letters in parentheses) that you can use. Keyboard shortcuts can help you save time and develop a smooth workflow when you get comfortable with them. If you are accustomed to the keyboard shortcuts of other applications, you can customize your keyboard shortcuts in Flash to match those shortcuts. To view the default setting, go to Edit, Keyboard Shortcuts (on a PC) or Flash, Keyboard Shortcuts (on a Mac). This brings up the Keyboard Shortcuts dialog box, where you can select the shortcuts of another application and apply them to Flash or define your own custom set of shortcuts. The Arrow Tools: Selection Tool and Subselection ToolAt the top of the tool panel, you'll find the Arrow tools: the Selection tool (V) and the Subselection tool (A) (see Figure 8.22). Figure 8.22. The Arrow tools. The Selection tool (V) is the black arrow, and it lets you directly grab, select, and move any element on the stage. To select an object, just click on it. Double-clicking selects any contiguous parts of a shape. To add to a selection, hold the Shift key down while you select. To remove elements from your selection, hold the (Option) [Alt] key while you select. After a selection has been made, simply hold the mouse down and drag the selection to a new place to move the elements. You can also drag in any blank area of the stage to create a selection marquee to include an entire shape. However, be aware that when you are using the normal drawing mode in Flash, if you miss a portion of a shape when you are using this method of selection, you cut the shape. Approaching any deselected vector shape with the mouse cursor enables you to manually edit that shape by dragging and pushing the unselected outlines and fills. It's as if you are selecting the space around the shape, and pushing that space into the shape, like pushing on a water balloon. The indicator for the tool changes depending on whether you are over a corner or a curve point. To move a corner point, drag to a new location. Hold the (Option) [Alt] key while dragging to place a new corner point. Pull in the middle of any line portion to create a curve point. This is covered in more detail in Chapter 9. The Subselection tool is the white arrow with black outline (A). It enables you to view and manipulate the points of any vector object. Select any line and drag the corner points or change the selected curve points by manipulating the Bezier handles (see Figure 8.23). Vector objects and Bezier handles are discussed in later chapters. Figure 8.23. Manipulating a curve's handles with the Subselection tool. Free Transform Tool (Q)With the Free Transform tool, you can change the dimensions of a selected object by dragging the handles at its sides or corners (see Figure 8.24). In addition, you can rotate the object by positioning the mouse a little outside the corner handle of the shape or object. The rotation usually occurs around the center of the selection, but you can adjust the center of rotation by dragging the white dot in the middle of the selection to another position. Figure 8.24. The Free Transform tool applied to a line. You can manipulate the horizontal or vertical skew of a selected object by dragging from somewhere between any of the rotation and scale points. Drag in the direction you want the shape to skew (lean). When a shape is selected while the Free Transform tool is in use, the Envelope and Distort options become available in the lower options. These options give you additional control points that you can use to distort the shape. Use curve points for both the Distort option and the Envelope option. Figure 8.25 shows the Free Transform tool applied to a line, with the Envelope option turned on. One of the control points has been used to create a curve in the previously straight line. Figure 8.25. Using a control point in the envelope of the Free Transform tool to create a curved line. Gradient Transform Tool (F)As mentioned in the "What's New in Flash" section, in Flash 8 the Fill Transform tool has been expanded into the new Gradient Transform tool. It can be used for both gradient transformations and to manipulate bitmap fills. Note that a gradient or bitmap fill must be present on the stage and selected before you can use the Gradient Transform tool on it. Flash offers two types of gradients: Linear and Radial. You can choose which type of gradient you want to use, as well as the colors for them, in the Color Mixer panel and add them with the Paint Bucket tool. (Both the color mixer and the Paint Bucket tool are discussed later in this chapter.) A linear gradient transitions from one color to another in one direction. A radial gradient transitions from the center of one color out to another color. When you have your gradient fill, you can transform the scale, location, and rotation of the gradient with this tool (see Figure 8.26). In addition, the focal point of radial gradients can now be adjusted. Figure 8.26. Rotating the linear gradient in a selected fill. The Gradient Transform tool also enables you to manipulate a bitmap fill's size and rotation. Flash 8 also enables you to manipulate the tiling skew of bitmap fills. Line Tool (N)The Line tool lets you draw by clicking on a start point and then dragging to the endpoint of the line you want to draw (see Figure 8.27). Turn on the Snap to Objects option to see a circle indicator appear when you approach other objects and want to easily and precisely connect the line to that object. In Flash 8, you can also turn on an additional cue called Stroke Hinting in the Property inspector to give you a preview of where your line will interact with other lines. Figure 8.27. Drawing with the Line tool. Lasso Tool (L)The Lasso tool (see Figure 8.28) lets you define and select an odd-shaped area by drawing the selection. This is especially useful when working with bitmaps that are broken apart or traced, which is discussed in more detail in Chapter 9. The Lasso tool has a Magic Wand option that selects areas of like colors in broken-apart bitmaps. It does not function for any vector shape. Figure 8.28. The Lasso tool. Pen Tool (P)The Pen tool enables you to draw complex illustrations by manually creating corner points and curve controls that make up your drawing (see Figure 8.29). To begin your drawing, create corner points by clicking on the stage and create curve points by clicking and dragging in the direction you want the curve to grow. To complete your drawing, double-click at the last point in the drawing, or close the shape by clicking on the beginning point. Figure 8.29. Drawing with the Pen tool. Text Tool (T)The Text tool lets you place text fields on the stage (see Figure 8.30). After a new field has been placed, you can modify its properties with the Property inspector. You can set an alpha value (the transparency level) for the text with the Text (Fill) Color property. You can also add any of the filter effects discussed earlier in the chapter by selecting the field and choosing the Filters tab in the Property inspector group. Figure 8.30. Using the Text tool to place a text field on the stage. Oval, Rectangle, and Polystar Tools (O and R)After the Oval or Rectangle shape tool is selected, you can draw the shape by clicking and dragging on the stage. Features of the shape, such as line thickness and color, can be preset with the Property inspector before you draw your shape on the stage. A PolyStar tool is also available to create a more complex shape. You can access it by clicking on the little black triangle in the bottom-right corner of the Rectangle Tool button (see Figure 8.31). In the Property inspector, you can find additional options for the PolyStar Tool, including an option to create a polygon or a star, the number of sides, and the angle at the points. Figure 8.31. The Polystar tool is accessed through the Rectangle Tool button. Pencil Tool (Y)The Pencil tool is a freeform drawing tool that lets you draw lines and curves that follow the movement of the mouse as you drag it across the stage. The accuracy of your drawing is controlled by the Smoothing option in the lower part of the toolbox. You can choose from the following options:
Usually you will want to use the Smooth option to keep the number of points you draw down and with that the file size. In Flash, keeping the file size small is a concern because larger sizes take longer for the end user to download. Figure 8.32 shows a line drawn in the Ink mode next to a line drawn in the Smooth mode of the Pencil tool. Drawing in Flash is discussed in more detail in Chapter 9. Figure 8.32. The line on the left was drawn with the Pencil tool in Ink mode. The line on the right was drawn in Smooth mode. Brush Tool (B)Although the Brush tool (see Figure 8.33) is similar to the Pencil tool in how it draws, it is different in that the Brush tool draws fills (shapes without outlines). The Pencil tool draws lines. The Brush mode, which is set in the toolbox options, enables you to set how your brush stroke fills in the space when other graphic elements are already present. For example, you can set it to Paint Behind to have your stroke visible only where there are no existing lines or shapes. The strokes are there, and are visible if you later move the covering objects. This is discussed in more detail in Chapter 9. Figure 8.33. A stroke made with the Brush tool, with a linear gradient selected as the fill color. Paint Bucket and Ink Bottle Tools (K and S)You can use the Paint Bucket and Ink Bottle tools (see Figure 8.34) to change the colors of graphic elements that you've already drawn. The Paint Bucket tool adds a fill to a closed shape. A closed shape is a shape that has an outline with no breaks. Figure 8.34. Eraser tool Faucet option. The Ink Bottle tool enables you to change the properties of strokes (outlines) instead of fills. You can also use the Ink Bottle tool to add an outline to an existing shape that does not currently have an outline. Eyedropper Tool (I)The Eyedropper tool enables you to sample the color of a fill or line and then apply it to another object with the Ink Pot or Paint Bucket tools. When dealing with a stroke, the Eyedropper tool also collects the line width and stroke type information to be added to the new line. Eraser Tool (E)The Eraser tool can come in handy because it lets you erase previously drawn graphic elements. The tool has several settings in its options, which are available on the lower toolbox when it is selected:
The Eraser tool also has a Faucet option, which lets you select and delete a single element (based on color selection) at once (see Figure 8.34). This can save a lot of time when cleaning up traced bitmaps. |
EAN: 2147483647
Pages: 337