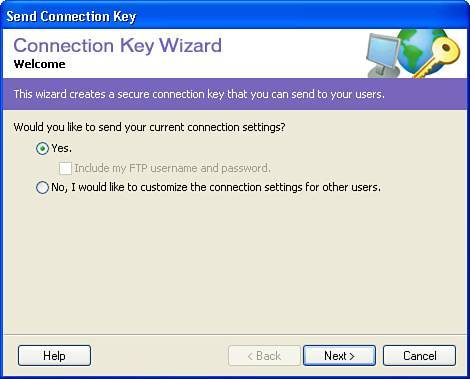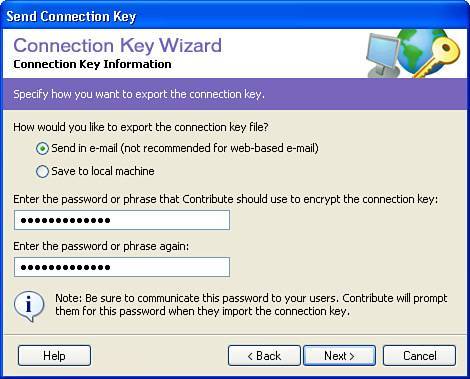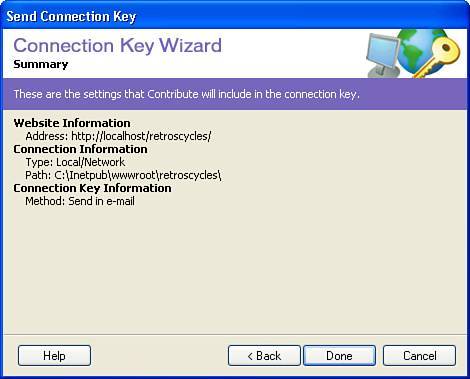| Now that you have the connection created, the next step is to invite the appropriate people to become editors of the site. Do this by sending them a connection key, which they will install on their local machines. When clicked, this key automatically adds the site connection to Contribute on their local machines and sets the authorization level for their accounts. In the case of Retro's Cycles, two people will be managing the content of the site. Nancy is the sales manager and has agreed to take responsibility for the website. But because she is busy at times, she has asked that Joe, one of the parts guys who is pretty knowledgeable about computers, be able to create pages that she can review and approve before publishing them to the site. The roles that Nancy has described for herself and Joe are those of Publisher and Writer. Nancy needs to be able to edit content and publish changes to the site, whereas Joe needs to be able to edit content and save drafts for Nancy to review and publish. To create these permission levels, follow these steps: 1. | In the My Connections dialog box, click the Administer button in the upper-right corner. Contribute opens a dialog box indicating that you can choose the environment in which you would like your users to edit.
| 2. | Because the staff of Retro's Cycles are comfortable with using a word processor, choose the standard word processing environment and click Yes to indicate that you want to become the Administrator for the site.
| 3. | In the Administer Website dialog box, shown in Figure 34.7, select the User and Roles category. This dialog shows users who are part of the site and enables you to invite others to have a role in managing content. Click the Send Connection Key button to send a key to Nancy.
Figure 34.7. The Administer Website dialog box allows you to configure users and their roles. 
| 4. | In the Send Connection Key dialog box (see Figure 34.8), choose Yes to send the current connection settings. Click Next.
Figure 34.8. Choose to send the current connection settings. 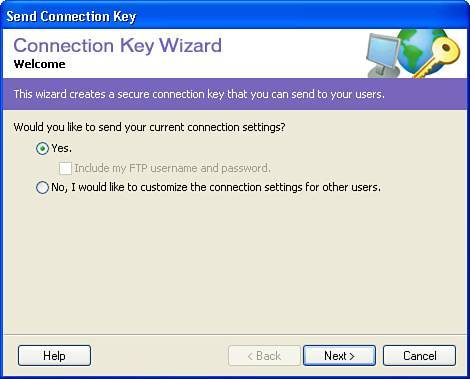
| 5. | Because Nancy will be a Publisher for the site, choose Publisher and click Next.
| 6. | To communicate the connection key, you'll be sending the key to Nancy via email, so choose the Send in Email radio button and then type a unique password for Contribute to use for the base of the encryption key (see Figure 34.9).
Figure 34.9. Type the password that will be used for the base encryption. 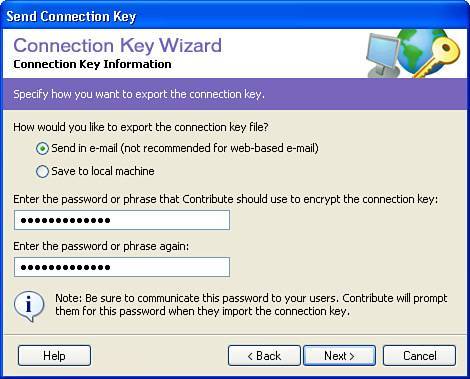
| 7. | Finally, review the connection key settings shown in Figure 34.10 and click OK if everything appears to be correct.
Figure 34.10. Review the encryption key settings. 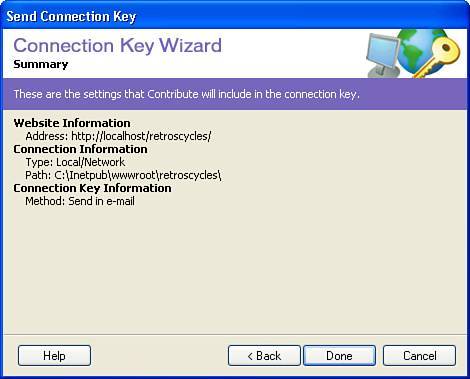
| 8. | With the connection key settings configured, Contribute spawns an email in your default mail client that includes the encryption key as an attachment (see Figure 34.11). The recipient need only click on the attachment to install the key.
Figure 34.11. Send an email to the user with the encryption key as an attachment. 
Note When Nancy receives her email, she also needs to know the password that you set up for the base of her encryption, so be sure to communicate that password to her in a way other than in the same email that sends the encryption key. | 9. | Next, follow through the same steps to create an encryption key for Joe, only set him up as a Writer rather than a Publisher.
| 10. | When completed, close the My Connection dialog box by clicking Close.
|
|