Plug-ins, Applets, and Controls
| As more and more different types of audio, video, and application formats are released on the market, third-party plug-ins, Java Applets, and ActiveX controls have provided additional support beyond the native browser's capability to display certain types of content. Let's take a look at how Dreamweaver can help you manage these custom browser extensions and the content they serve. Plug-insBrowser plug-ins are helper applications that enable you to display a specific type of application. One of the more popular plug-ins on the market today is the Adobe Reader application, which enables you to view PDF documents in your browser. When you link to a PDF document on your site and an end user clicks on that link, one of two things happens. Either the PDF document is sent to the Adobe Reader application installed on the user's machine, which renders the document for display, or if the Acrobat Reader isn't installed, the user is asked whether or not the file can be downloaded. Because the second option isn't exactly what you had intended for your visitor, Dreamweaver enables you to determine whether or not a plug-in is installed on the user's machine and can redirect the user if the plug-in isn't found. To do so, use the Check Plugin behavior found in the Behaviors panel (see Figure 28.13). Figure 28.13. The Check Plugin dialog box enables you to specify which plug-in should be located and what to do if it is or isn't found.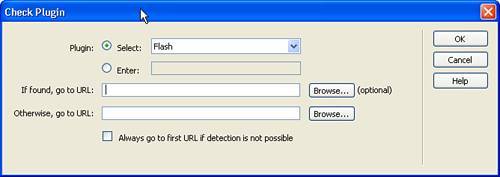 If the plug-in you want to check for isn't included in the Select list, you can also type the exact name of the application in the Enter field and the behavior checks for that plug-in. If you really want to ensure that your visitors have access to the correct plug-in to view your content, you can also embed the plug-in in your page. To do this, select the Common category of the Insert bar and then click the Media button. You can either select the plug-in from the drop-down or click Plugin to select a custom plug-in (see Figure 28.14). Figure 28.14. Using the Media button, you can embed a plug-in into the page.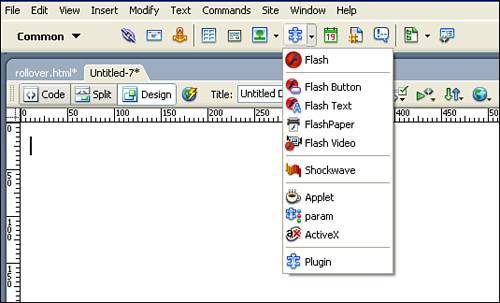 Table 28.3 provides information about some of the common plug-ins and their uses.
After you embed a plug-in in your page, you can configure the plug-in parameters by using the Property inspector (see Figure 28.15). Although most of the parameters are common, the Plg URL field deserves an additional note because it enables you to specify the location of the appropriate plug-in to be downloaded if the user doesn't have the plug-in installed on his or her machine. Figure 28.15. The Property inspector enables you to configure the embedded parameter. Java AppletsJava Applets are programs written in the Java language and compiled so they can be run on virtually any platform. Typically, Java applets are stored in archive files known as JAR files (derived from Java Archive). To process the applet, however, the end user's machine must have some version of Java or the Java virtual machine installed. Most of the later browsers come standard with the virtual machine installed, but earlier versions required the application to be installed separately. Like plug-ins, Java applets can be embedded in your pages if you use the Media drop-down button from the Insert toolbar. To embed an applet, select the Applet icon with the coffee cup symbol and indicate the location of the applet file in the Select File dialog box. ActiveX ControlsActiveX controls act very similarly to plug-ins and applets in that they provide a way for your web page to display a specific file format by using a helper application. Java applets, however, require the Java virtual machine, whereas ActiveX controls can be developed to run any application stored in the Windows environment. This means that application developers can create an ActiveX control that serves as a conduit to their application, and after the application is installed on the end user's machine, they can view the application from within a web page. A perfect example of this is the Microsoft Excel ActiveX control that enables you to view and interact with Excel worksheets from within Internet Explorer. Note The fact that ActiveX controls are calling an application in the Windows environment means that these controls are limited to the Windows environment. Like plug-ins and applets, you can also embed ActiveX controls in your pages by using the Media drop-down button from the Insert toolbar. To embed an ActiveX control, place your cursor in the page where you want to embed the control and select the ActiveX icon. Be aware that for the ActiveX control to function effectively, you need to use the Property inspector to set appropriate attributes and parameters. |
EAN: 2147483647
Pages: 337