| Along with their general usage as assets, each type of asset also has some specific purpose or limitations. Images The Images category lists any image files that you've placed within your local site, even if you've not yet used them on a page. Dreamweaver recognizes GIFs, JPEGs, and PNG formats.  | Forget to give sliced-image portions a unique name ? You can use the Assets panel to solve the problem. Please see "Sliced Images and the Assets Panel" in the "Troubleshooting" section at the end of this chapter. |
Colors The Colors category lists any colors that have been used for text, backgrounds, or links on any page within the site. Dreamweaver does not include colors from images or media files. You can add a new color to the Favorites list directly in the Assets panel by doing the following: - In the Favorites view, select the Colors category.
- Click the New Color button.
- Use the color picker to choose a new color.
URLs A URL asset is a reference to an external URL to which a page in your site has a link. When the Assets list is created, every page in the site is scanned for HTTP, FTP, Gopher, HTTPS, JavaScript, email ( mailto ), and local file ( file:// ). As with colors, you can create new URLs directly in the Favorites list. Follow these steps: - In the Favorites list, select the URLs category.
- Click the New URL button. (This is the same button used to add new colors; it's just renamed within the context of the category.)
- Enter a URL and a nickname in the Add URL dialog box (see Figure 7.3).
Figure 7.3. Enter a URL and nickname for the new asset. The nickname can be used as the source text for the link when inserted into a document. 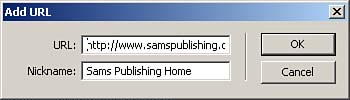
- Click OK.
If a URL has a nickname, the name is used as the source text if the asset is inserted into a document, unless a selection of the link source has already been made. Flash If your site contains Macromedia Flash (SWF) files, they'll be listed in the Flash category. This list also includes Flash buttons or text objects that you create in Dreamweaver. The Assets panel lets you preview your Flash content. When one of these assets is selected, a small Play button appears in the upper-right corner of the preview area. Most likely, you'll need to resize the Assets panel to view the Flash movie. Another way to preview the movie is to double-click the file in the Assets list. NOTE The Assets panel doesn't list Flash source (FLA) files.
Shockwave This category shows any movies in Macromedia Shockwave format. As with Flash movies, Shockwave files can be previewed in the preview area or the standalone QuickTime player. Movies If your site has any movies in the MPEG or QuickTime format, they'll be displayed in the Movies category. As with Flash and Shockwave movies, you can preview them in the Assets panel or the standalone QuickTime player. Scripts JavaScript and VBScript files are listed in the Scripts category. The list contains only scripts in files with JS or VBS extensions ”scripts contained in your HTML files aren't listed. The text of the script file is displayed in the preview pane when you select the asset. Inserting a script asset into a document creates a <script src="file://...> tag, with the src attribute containing a link to the script file. Templates This category lists Dreamweaver template (DWT) files. A template is a document you can use to provide a standardized layout for your pages. Templates are among the few assets you can create from the Site list. Library Library assets are elements you want to use in multiple pages. They are easily updated on all pages containing them when you edit the library item. |