| After you have defined your site, you'll want to start working with the documents ”opening them, adding new documents, and even deleting or renaming them. Creating a New Document With the site defined, opened, or imported into Macromedia Dreamweaver MX, you're ready to add pages to your site. The software is very powerful and offers a wide range of page types that have been preauthored and categorized for your needs. These page types include HTML, XHTML, CSS, XML, and even a WML (Wireless Markup Language) option. Dreamweaver also offers several page designs that can be extremely useful. What's more, all these documents are customizable and can be used to generate new templates that conform to your own designs. NOTE Select File, New, and check out the New Document dialog box, where you can explore all the file types and preconfigured documents available.
Follow these steps to create and save a new page: - Select File, New from the main menu. The New Document dialog box opens (see Figure 6.8).
Figure 6.8. A variety of file type options are available in the New Document dialog box, including HTML and CSS. 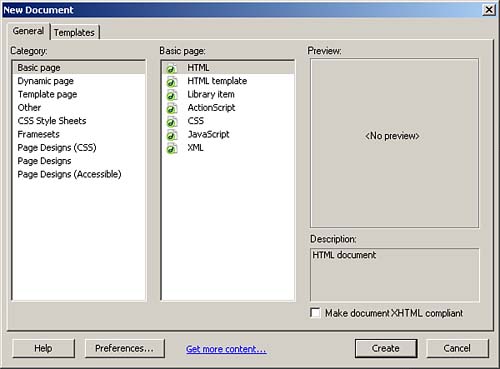
- In the General tab, you'll see the list of page types. For a standard HTML page, highlight the Basic Page category and then select HTML. If you want to author your document in XHTML, check the Make Document XHTML Compliant check box. For another kind of page, move to that category and then highlight the file type you want.
- Click Create to create the page and a new page is created (see Figure 6.9).
Figure 6.9. Here's a newly created XHTML document in Design view. 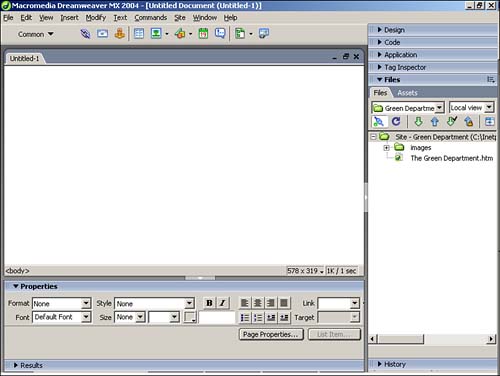
Figure 6.9 shows a newly created document in Design view. You can now add text, images ”whatever you want ”to the page. Saving Files After you've modified the page, you'll want to save the file. Here's how to do so: - Select File, Save As. The Save As dialog box appears.
- Find the location where you want to save your file.
- Name the file.
- Click the Save button to save your changes.
Tips for saving data File management is easy, but it can also be risky. You can overwrite files, lose data, and save files to the wrong area of your computer. You also can run the risk of saving files improperly. Dreamweaver's management tools help you a great deal with this, but there are still some good guidelines to follow. Here are some tips for general saving and file management: -
Save your work regularly ” Whenever you begin a new file, immediately name it properly and save it to the correct location in your directory structure. -
Back up your work ” Whether you make a copy of the file to floppy disk, Zip disk, or CD is no matter ”just make sure you keep a copy! There's no feeling more awful than when you lose your hard work. -
Create your directory structure first, and save files to that area ” Use Dreamweaver's Site Definitions dialog box to ensure you set up your directory structure before trying to manage a project. This way you'll know where your files are, setting up a logical structure upon which to form the linking of pages and page assets within a given document. Another problem with file management has to do with saving files to the wrong format. Let's say you're in Fireworks MX and want to save a file as a JPEG, but you mistakenly select another format. If you give the file the wrong suffix name, the program saves the file improperly. This problem holds true when saving HTML, XHTML, and Cascading Style Sheets (CSS) files and related documents. It's important to remember that HTML, XHTML, and CSS are saved in ASCII, or text format. If you save a file as a binary file or transfer it as a binary file, the file will be corrupt. The same is true with binary formats ”you can't try to save or transfer a GIF or JPEG file in ASCII, for example, because you will destroy the file's integrity. |
Deleting, Duplicating, and Renaming Documents As you are developing your site or reworking an existing site, there will be times that you'll find it necessary to duplicate a document to create a new document with similar items, rename an existing document, or delete documents that you no longer need. To do this, you simply (Control-click) [right-click] the document in the Files window, choose the Edit submenu, and select the option to fit your needs (see Figure 6.10). Figure 6.10. With the Site window open and a file selected, you can access a context menu with a variety of options, including Delete, Duplicate, and Rename. 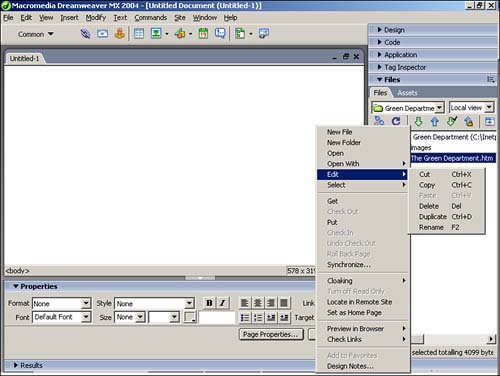
To delete a file, select the Delete option from the context menu. A pop-up window asks whether you really want to delete the selected file. Click OK. The file is now deleted. Duplicating files is particularly handy when you want to use most of the information in a given page but modify some content. You can duplicate the page you want, make the modifications to the copy, and then rename the copy. To duplicate a file, highlight the file to be duplicated in the Site panel. Then bring up the context menu and select Edit, Duplicate. A copy of the file immediately appears with the words copy of in front of the original filename. To rename a file, bring up the context menu, select Edit, Rename, and type in the new name for the file. CAUTION When renaming files, be sure to provide the proper file extension. If you rename a file with a different extension (or without one altogether), the file will open improperly or not at all.
Opening an Existing Document To open an existing document located on your hard drive, begin by selecting File, Open. The Open dialog box appears; browse for your file. Highlight the file you want to open, and then click the Open button. The file now opens and is available for your modifications. You can also open documents from the Site panel by simply double-clicking the document you want to open. NOTE Files open in the view in which you're working. So, if you're in Design view, the file opens in Design view.
Using Design Notes to Track Changes to a Document As you work, you'll find there is information about the pages with which you're working that you'll want to jot down to remember later or to tell a co-worker about. Macromedia Dreamweaver MX 2004 provides a very handy tool called Design Notes that enables you to make notes for a page and save them to a separate file. You can also attach Design Notes to objects such as Flash files or applets, and you can use Design Notes in other programs such as Macromedia Fireworks MX. Here, the focus is on attaching a Design Note to a new or an existing document. When adding Design Notes to a page, you can mark a file's status as follows : -
Draft -
Revision 1 -
Revision 2 -
Revision 3 -
Alpha -
Beta -
Final -
Needs Attention You can also create a basic Design Note with your page. To do so, follow these steps: - Be sure the page is saved because you will not be allowed to write a Design Note if it isn't. Select File, Design Notes. The Design Notes dialog box opens with the Basic tab activated.
- Select a status option from the Status drop-down menu. I selected Needs Attention.
- Type your notes into the Notes text box (see Figure 6.11).
Figure 6.11. Add status and comments to a Design Note. You can modify Design notes to show author, date, and customized comments. 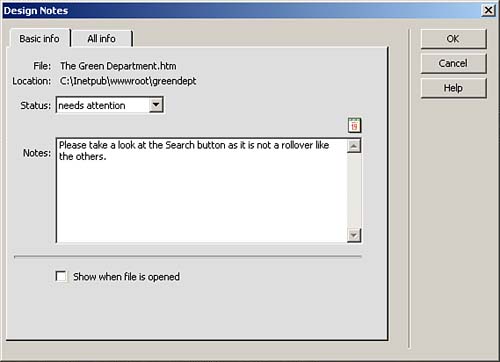
- If you want the date to appear with your Design Note, click the Date icon above the Notes text box.
- If you want the note to automatically show when the file opens, select the Show When File Is Opened check box.
- Click OK.
Your Design Note is now saved with the page, and if you checked the Show When File Is Opened check box, the note opens every time the page is opened with Dreamweaver MX 2004. If you leave that option unchecked, you can always see a Design Note by selecting File, Design Notes, and if a Design Note is attached to the file, it appears. You can also see design notes by expanding the Site panel, which has a column indicating whether a given file has a note attached to it. You can also use the All Info tab within the Design Notes dialog box to add name and value pairs to the notes. So, if you want to show that the author of the document is Harry, you can do so by adding the name of author and the value of Harry . Here's how: - With your page saved, select File, Design Notes.
- When the Design Notes dialog box appears, fill in any basic information in the Basic tab; then click the All Info tab.
- Click the plus (+) symbol (see Figure 6.12). Your cursor moves to the Name text box. Enter in a name that defines what you're trying to express ”for example, author, company , or project .
Figure 6.12. Using the All Info feature with Design Notes enables you to quickly and easily provide helpful information regarding a page or object. 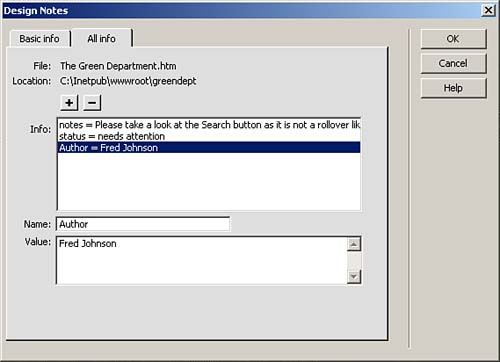
- Move to the Value text box and type in the value, which would in this example be an author, a company, or a project name or description.
- Click OK to save the Design Note.
You can edit your Design Note at any time by selecting File, Design Notes. When the Design Note appears, make modifications by using the Basic and All Info tabs. For example, if you want to remove a name-value pair entry, simply highlight it in the All Info tab and click the minus symbol. |