Mapping WarDrives with DiGLE from WiGLE.net
|
| < Day Day Up > |
|
Not every WarDriver is in a position to shell out $300 for Microsoft MapPoint to use with StumbVerter. Luckily, you can access online mapping engines that allow you to upload your data sets and generate free maps. One such mapping engine is the Delphi Imaging Geographic Lookup Engine (DiGLE) from the Wireless Geographic Logging Engine, or WiGLE (www.wigle.net). Using data sets generated with your favorite WarDriving software, you can create a map that represents your WarDrive with DiGLE.
Uploading Statistics to WiGLE
One way to add some enjoyment to your WarDriving experience is to compare the number of access points you have discovered to the results from other WarDrivers. You can do this by uploading your results to the WiGLE database. To upload your results to WiGLE and have your statistics counted, you first need to register with the site. Registration is free and takes only a few seconds. You can register at www.wigle.net/gps/gps/Register/main/, as shown in Figure 7.18, by simply entering your name and e-mail address and choosing a password. You must also accept the end-user license agreement (EULA).
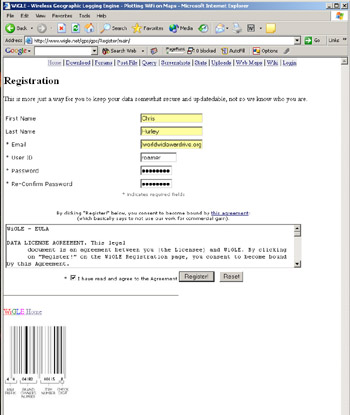
Figure 7.18: The WiGLE Registration Page
After you have registered, you need to log in to the WiGLE server each time you want to upload data and create a map.
You can upload data from any of the following sources and formats to WiGLE:
-
NetStumbler .ns1, text, wiscan, and summary exports
-
Dstumbler text output
-
Kismet .csv, .xml, .gps, and CWGD output files
-
MacStumbler plist, .xml, and wiscan formats
-
Pocket Warrior text output
To upload your data set, point your Web browser to www.wigle.net/gps/gps/GPSDB/postfile/ and click the Browse button. A window will open that allows you to navigate to the location where your data set is stored, as shown in Figure 7.19.
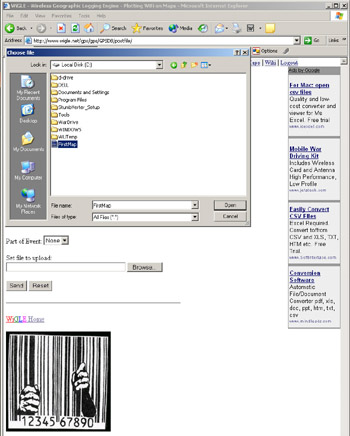
Figure 7.19: Browsing to Your Data SetOnce you have located and selected your data set, click Open to close this window.
Next, click Send to upload your data set. Your statistics are now in the WiGLE database. You can check your statistics and those of others who upload to WiGLE at www.wigle.net/gps/gps/GPSDB/stats/.
DiGLE for Windows is available for download from www.wigle.net/_gps/gps/GPSDB/dl/. Once you have unzipped the DiGLE client, navigate to the directory where you stored it. For instance, if you unzipped the client in C:, you would change to C:\DiGLE, as shown in Figure 7.20.
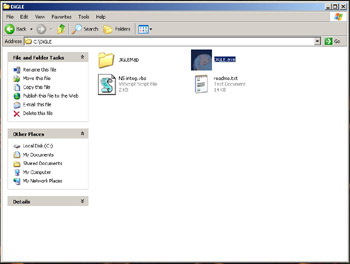
Figure 7.20: Changing to the DiGLE Directory
Next, double-click DiGLE.exe to start the DiGLE client, shown in Figure 7.21.
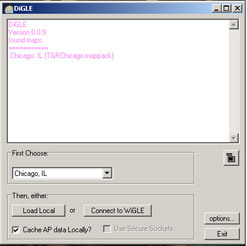
Figure 7.21: The DiGLE Client
To successfully map your WarDrive with DiGLE, you need the MapPack for the area you covered. By default, DiGLE comes with the MapPack for Chicago, Illinois. If your WarDrive was not of Chicago, you need to get a MapPack for the area you drove. You can generate and/or download MapPacks from www.wigle.net/gps/gps/GPSDB/mappacks/. Download the appropriate MapPack and unzip the contents into your DiGLE directory, as shown in Figure 7.22. WiGLE has map packs available for every county in the United States and most major metropolitan cities.
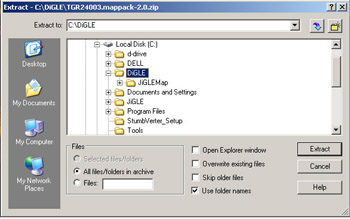
Figure 7.22: Unzipping the New MapPack
Restart DiGLE. The new MapPack is available, as shown in Figure 7.23.
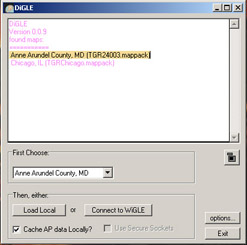
Figure 7.23: The New MapPack Is Available
Next, click the Load Local button to display the Open window, as shown in Figure 7.24.
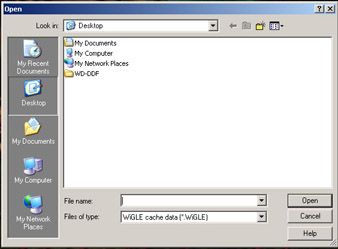
Figure 7.24: Preparing to Open Your WarDrive Log
Select NetStumbler stumble file (*.ns1) from the Files of type drop-down list, as shown in Figure 7.25.
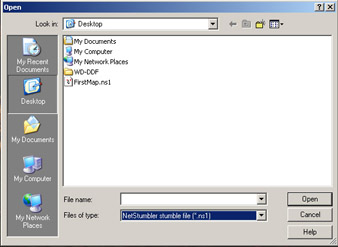
Figure 7.25: Displaying Available NetStumbler Logs
Select the NetStumbler log for the WarDrive you want to map. DiGLE plots the access points discovered during your WarDrive and displays them on the map, as shown in Figure 7.26.
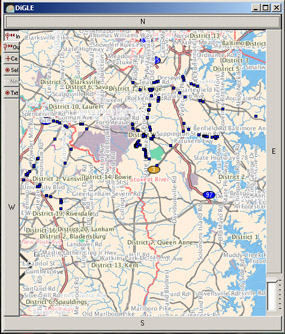
Figure 7.26: The DiGLE Map Is Generated
Displaying More Information with DiGLE
DiGLE allows you to display information about the access points that you have discovered on your map. By selecting the Options button on the DiGLE interface, you can choose to display only access points with a specific SSID, only those with DHCP enabled, and the access points that only you have discovered when using the online option.
Clicking the map area causes it to zoom in, as shown in Figure 7.27.
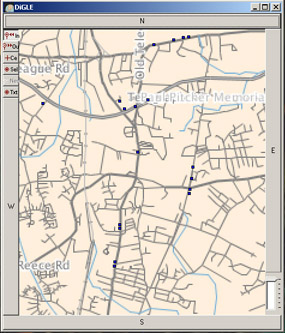
Figure 7.27: Zooming In
|
| < Day Day Up > |
|
EAN: 2147483647
Pages: 125