Mapping WarDrives with StumbVerter
|
| < Day Day Up > |
|
Now that we understand the basic concepts of mapping, we are ready to move on to mapping our WarDrives. The first tool we’ll investigate is StumbVerter, a program written by Michael Puchol (also known as Mother) that takes input data from NetStumbler and plots the access points found on Microsoft MapPoint maps.
| Note | StumbVerter is a freeware product, but it requires Microsoft MapPoint to function. MapPoint is a commercial product available for between $250 and $300. |
The current version of StumbVerter, available for download from www.sonar-security.com, is StumbVerter 1.5 and requires Microsoft MapPoint 2004. If you have an older version of MapPoint, you will need to download StumbVerter 1.0 Beta 5 from www.michiganwireless.org/tools/Stumbverter/.
| Note | The examples shown in this chapter utilize Microsoft MapPoint 2002 and StumbVerter 1.0 Beta 5. The processes for installing and using StumbVerter 1.5 with Microsoft MapPoint 2004 are the same as those presented in this chapter. |
Installing StumbVerter
After you have installed Microsoft MapPoint and downloaded the appropriate version of StumbVerter, you need to install StumbVerter. First, extract the StumbVerter setup files contained in the zip archive that you downloaded. You can unzip the files to an existing directory or create a new directory for the setup files, as shown in Figure 7.1.
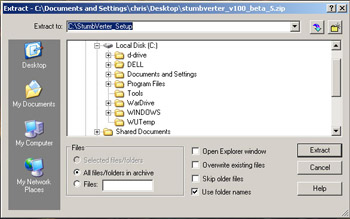
Figure 7.1: Unzipping the StumbVerter Files to a New Directory
Next, navigate to the directory you extracted the files to. Four files should have been extracted, as shown in Figure 7.2.
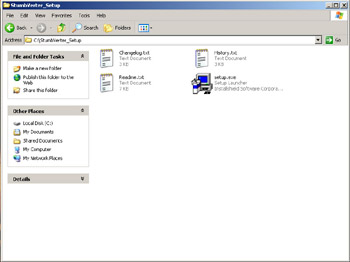
Figure 7.2: The StumbVerter Setup Files
Double-click setup.exe to begin the StumbVerter installation (see Figure 7.3).
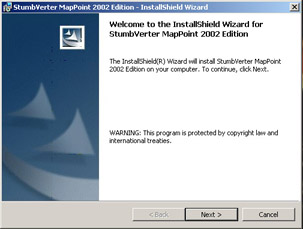
Figure 7.3: Installation Begins
Next, you are asked to specify a destination folder, as shown in Figure 7.4. This is the folder where the StumbVerter setup program installs the StumbVerter software. You can safely use the default option on this screen.
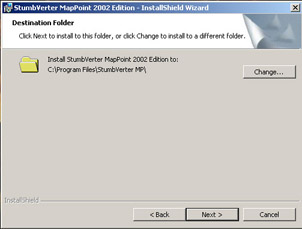
Figure 7.4: Specifying the Destination Folder
Click Next to proceed. You are now asked to verify the installation options, as shown in Figure 7.5. This is the last opportunity to make changes before installation begins.
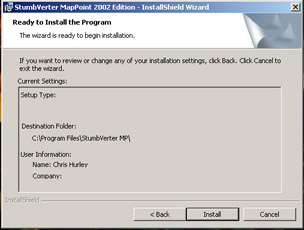
Figure 7.5: Verifying the Installation Options
Click Install to install StumbVerter on your system. If your installation is successful, you will see the dialog box shown in Figure 7.6.
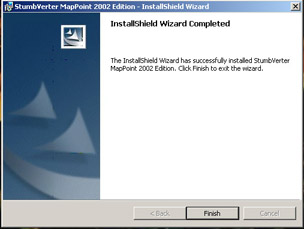
Figure 7.6: Installation Complete
Click Finish and you are ready to begin mapping your WarDrives with StumbVerter.
Generating a Map With StumbVerter
Now that you have installed Microsoft MapPoint and StumbVerter, you are ready to map your WarDrive. To use StumbVerter, you must first export your NetStumbler NS1 file and then import it to MapPoint.
Exporting NetStumbler Files for Use With StumbVerter
To map your WarDrive with StumbVerter, you need to export your NetStumbler NS1 file to Summary format.
| Note | You must have used a global positioning system (GPS) unit to capture coordinates on your WarDrive in order to map it with StumbVerter. If you do not capture coordinate information with a GPS, StumbVerter will not have the information needed to plot the access points. |
First, open the NS1 of the WarDrive you want to map, as shown in Figure 7.7.
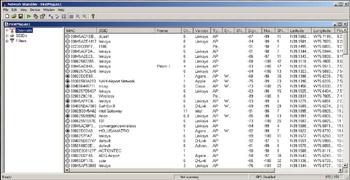
Figure 7.7: The NetStumbler NS1 of Your WarDrive
Next, choose File | Export | Summary, as shown in Figure 7.8.

Figure 7.8: Preparing to Export the NS1 File
Choose a name and location for the Summary file, as shown in Figure 7.9.

Figure 7.9: Exporting to Summary
Click Save to export the Summary file. Now you are ready to import the Summary to MapPoint using StumbVerter.
Importing Summary Files to MapPoint With StumbVerter
Once you have exported your NetStumbler NS1 file to Summary format, you are ready to import it into Microsoft MapPoint using StumbVerter. First, start StumbVerter by clicking Start | Programs | StumbVerter | StumbVerter MapPoint 2002 Edition, as shown in Figure 7.10.
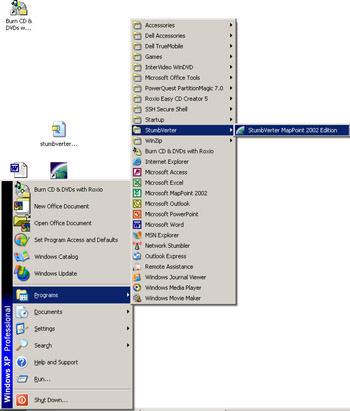
Figure 7.10: Starting StumbVerter
What Do the Icons Mean?
Each access point on a map created with StumbVerter is represented by a “radio tower” icon. The default icons have either a red base or a green base. The icons with the red base indicate an access point that has Wired Equivalent Privacy (WEP) enabled. Access points that do not require the use of WEP are represented by the icons with the green base.
| Note | If you are using MapPoint 2004, your version will be different. |
Next, you need to open a new map. Click Map | Create new North America (or Create new Europe), as shown in Figure 7.11.
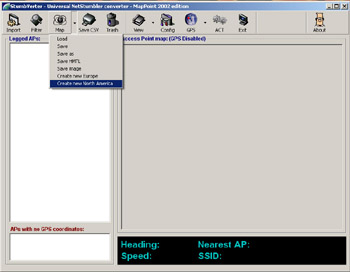
Figure 7.11: Using StumbVerter to Open the Map
Now you need to import the Summary file you exported from NetStumbler. Click the Import icon to open the Open dialog box. Navigate to the location of the Summary file you want to import and select it, as shown in Figure 7.12.
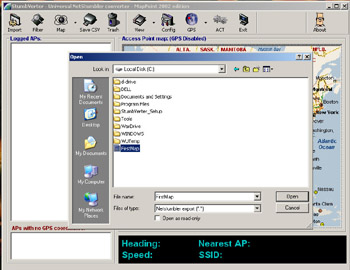
Figure 7.12: Choosing the Summary File to Import
Click Open, and StumbVerter will begin importing your Summary file. A list of the Service Set Identifiers (SSIDs) for each of the access points with GPS coordinates is displayed in the Logged APs: window. The SSIDs of any access points without GPS coordinates, which will not be mapped, are listed in the APs with no GPS coordinates: window.
When StumbVerter has completed the import, a text box will indicate that the import is complete, as shown in Figure 7.13.
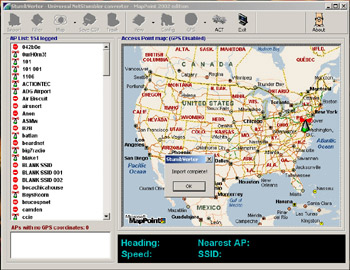
Figure 7.13: Import Complete
Click OK to close the pop-up box. You now see icons representing your access points on the map, but the map is still the entire continent. You need to zoom in to better view your results.
Zooming in On Your WarDrive Map
Using your mouse, create a box around the access points on the map, as shown in Figure 7.14.
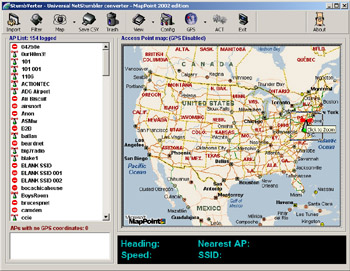
Figure 7.14: Determining an Area to Zoom in On
Using your mouse, click inside the box to zoom in on the selected area. Continue creating the boxes and zooming in until you have a map that represents your WarDrive, as shown in Figure 7.15.
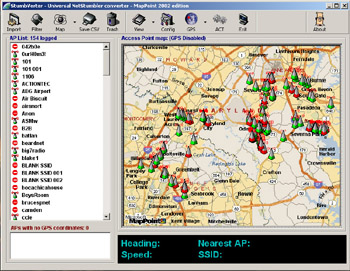
Figure 7.15: Your First Map
Saving Maps with StumbVerter
Now that you have imported your WarDrive into MapPoint with StumbVerter, you need to save it so that you can either view it again later or display it somewhere (such as a Web page). StumbVerter offers three different formats to save your map:
-
Microsoft MapPoint .ptm
-
Hypertext Markup Language (HTML)
-
Bitmap image
Maps saved in Microsoft MapPoint .ptm format can only be opened later with Microsoft MapPoint. Maps saved in HTML format can be uploaded “as is” to a Web server or can be opened with your favorite Web browser. Maps saved as bitmap images can be manipulated, converted, and stored using most graphic editing programs.
To save your map, click the down arrow next to the Map icon, as shown in Figure 7.16, and choose the format in which you want to save your map.
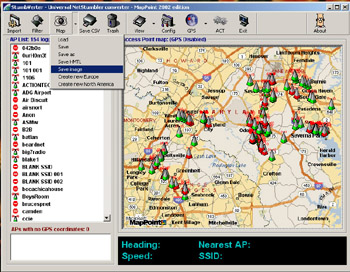
Figure 7.16: Saving Your Map
You are prompted for the filename for your saved map. Enter a name in the File name: text box, and click Save to save your map, as shown in Figure 7.17.
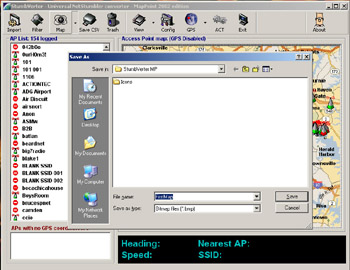
Figure 7.17: Choosing a Filename for Your Map
After you have saved your map, you are ready to go back out and WarDrive some more.
|
| < Day Day Up > |
|
EAN: 2147483647
Pages: 125
- ERP Systems Impact on Organizations
- Challenging the Unpredictable: Changeable Order Management Systems
- ERP System Acquisition: A Process Model and Results From an Austrian Survey
- Healthcare Information: From Administrative to Practice Databases
- Development of Interactive Web Sites to Enhance Police/Community Relations