Preparing Your System for Installation with an ORiNOCO Gold (Hermes Chipset) Card
|
| < Day Day Up > |
|
It can probably safely be said that many of today’s WarDrivers started the hobby using NetStumbler under Microsoft Windows. The reasons are simple, the combination of this operating system and the easy to use Graphical User Interface (GUI) of NetStumbler provide a fertile platform for learning many of the nuances of wireless networking without having to get into many of the technical details. Because NetStumbler was designed to use Hermes-based cards such as the ORiNOCO Gold card, many users have this card and want to use the same card with Kismet. Unfortunately, the stock drivers for this card do not allow the
card to enter monitor mode. This requires patching the ORiNOCO drivers under Fedora. A kernel upgrade may not be required, but the source code for the Linux Kernel must be on the system. At the time of this writing, Fedora shipped with the 2.4.22-1.2115 version of kernel.
Getting the ORiNOCO Drivers Patched and Working
The default drivers that ship with most Linux distributions were written by David Gibson and are typically very reliable. The downside to this is that the Gibson drivers don’t, by themselves, allow the interface to be put into monitor mode. Because of this, the ORiNOCO drivers require a patch from the Shmoo Group. The patch comes in the form of a .diff file and is relatively simple to install. You can obtain the file from: http://airsnort.shmoo.com/orinocoinfo.html.
Does Your Card Have Monitor Mode?
There is a quick and easy way to check to see if your wireless card has the ability to go into monitor mode with the current configuration of drivers. There is a command under most Linux distributions called iwpriv. By utilizing this command, we can locate any potential options that a wireless card is allowed to take. These options are defined by the drivers used by your wireless card, which are loaded when your computer boots up. You must be logged in to the system as the root user in order to use this command. Looking at the command shown in Figure 5.1, you can see that the monitor option is not listed. This is a sign that you need the Shmoo Group patch on your wireless drivers.
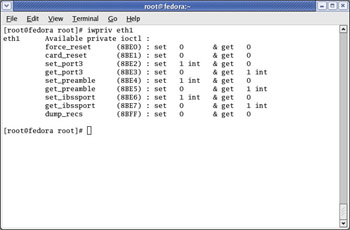
Figure 5.1: Checking for Monitor Mode
The first step in getting your drivers patched is to log in as the root user on the machine in question. The root user has complete control over all aspects of the laptop. Any mistakes you make during this process could potentially cause you great pain and suffering. Consider backing up any critical data you may have on the drive before beginning the processes outlined in this chapter. The process for logging in as the root user are shown in Figure 5.2. Make sure you know your own root password because in the following figure we’ve hidden it from view.

Figure 5.2: Using the su Command to Switch User to root
Upgrading and Patching the ORiNOCO Drivers
Upgrading the ORiNOCO drivers is a fairly simple process and will be done at the same time you patch the drivers. You’ll want to download the latest stable drivers from Dave Gibson’s Web site at ozlabs.org/people/dgibson/dldwd/. At the time of this writing, the latest stable version of the drivers is orinoco-0.13e.tar.gz. You’ll need to download this file and place it into a subdirectory under your /root directory.
When you have the new drivers downloaded and untarred, you need to download the matching ORiNOCO patch file from the Shmoo Group Web site. You’ll want to download the ORiNOCO-013e-patch.diff file from their Web site at airsnort.shmoo.com/orinocoinfo.html. Save the file in the same directory containing your new ORiNOCO driver files. The directory listing should look similar to that in Figure 5.3.
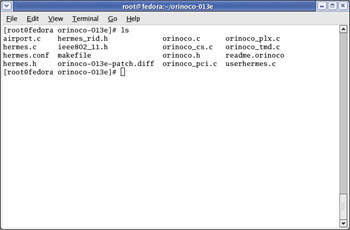
Figure 5.3: Directory Listing of Appropriate Driver Files
Using the patch command, we want to patch the ORiNOCO driver files with the Shmoo Group .diff file, as shown in Figure 5.4.
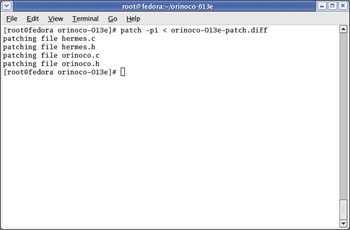
Figure 5.4: Patching the ORiNOCO Drivers
If the patch is successful, four files are created:
-
hermes.c
-
hermes.h
-
orinoco.c
-
orinoco.h
The new ORiNOCO driver files are now patched and ready to be compiled. While in the same directory, type the command make by itself. This will start the compilation process and should look similar to the output shown in Figure 5.5.
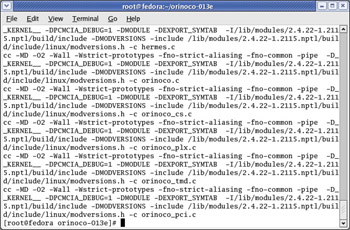
Figure 5.5: Compiling the ORiNOCO Drivers with make
If you do not see the output shown in Figure 5.5, you have likely missed a step or made a typographical error. Try typing in the patch command again to remedy the problem, ensuring that the command used is the following:
patch –p0 < orinoco-013e-patch.diff
Assuming that everything has worked up to this point, you will now have all the files necessary to install your new ORiNOCO drivers. This is done using the make install command. Type the command make install by itself on the command line, while still in the same directory. This causes the operating system to install the compiled drivers into the appropriate place. The output of the make install command should look similar to the output in Figure 5.6.
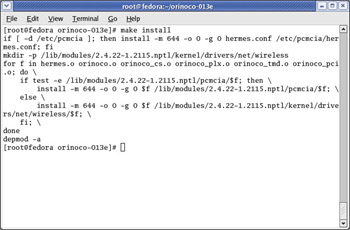
Figure 5.6: Installing the ORiNOCO Drivers with make install
If there were no errors, the new ORiNOCO drivers are now installed properly on your Fedora system. If you had problems, try starting over from the beginning of this chapter. These steps work fine on new Fedora systems with the GNU C compiler (GCC) and the correct kernel source files installed.
Now you need to restart the PCMCIA card service and restart your network. To restart the PCMCIA service, type /etc/rc3.d/S24pcmcia restart. This command should produce the output seen in Figure 5.7.
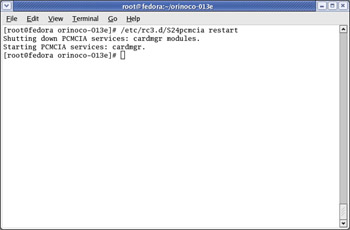
Figure 5.7: Restarting the PCMCIA Service in Fedora
With the PCMCIA service restarted, you’ll also need to restart your networking. The network startup script is similar to the PCMCIA startup script you just used to restart the PCMCIA service, except it’s located in a different directory. To restart your network, type /etc/init.d/network restart. You should get output similar to that in Figure 5.8. If you are unable to restart the services as detailed in this section, you should consider simply rebooting. This will serve the same purpose but will take a little longer.
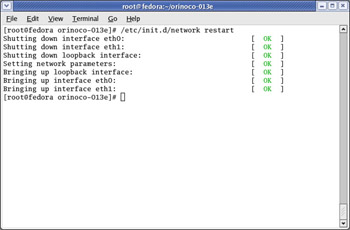
Figure 5.8: Restarting Your Network
You can now verify that the ORiNOCO drivers are working properly by running the iwpriv command, as you did earlier in this process. If you’ll recall from Figure 5.1, the option for monitor mode was not originally set for the ORiNOCO card. However, running the command again should show monitor as one of the options for the card. Your results should look like those shown in Figure 5.9.
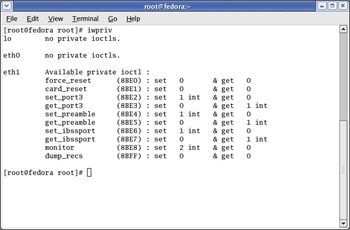
Figure 5.9: Verifying Monitor Mode on the ORiNOCO Card
|
| < Day Day Up > |
|
EAN: 2147483647
Pages: 125