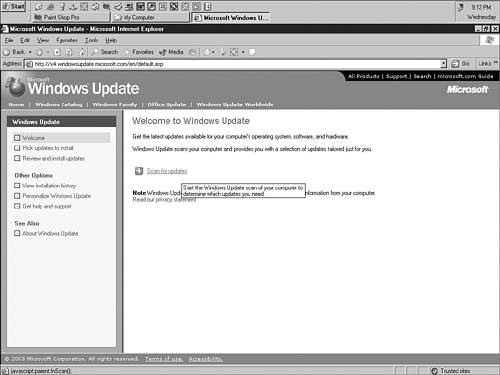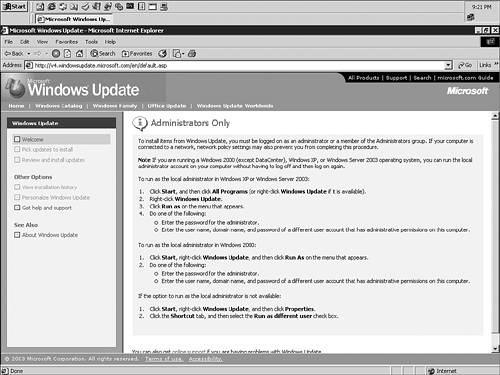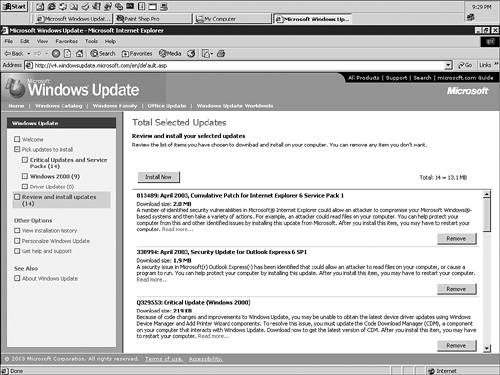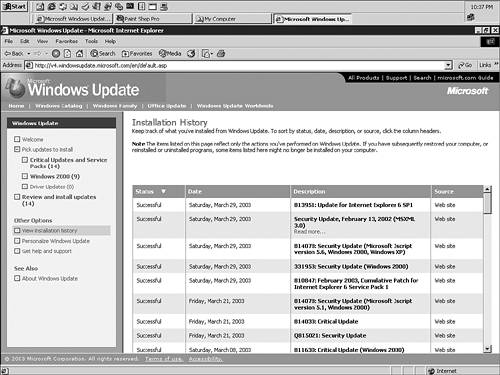Windows Update
Windows UpdateWindows Update eases the administrative burden of maintaining systems by posting security fixes, critical updates, and critical drivers at http://windowsupdate.microsoft.com so that users and administrators can download them to their local operating systems. Microsoft releases updates on an as-needed basis. Often the "need" involves resolving known issues discovered in currently supported operating systems or in Internet Explorer, Office, and other supported products. You can also download updates for hardware drivers from the Windows Update site; the Windows Hardware Quality Lab tests to ensure hardware compatibility with supported Microsoft operating systems and to determine which hardware qualifies for acceptance in the Designed for Windows Logo program. To ensure quality and compatibility with the operating system hardware drivers are designed to be installed on, the only hardware drivers available on the Windows Update site are the ones that Microsoft has tested extensively. Critical updates made available via Windows Update are mainly security updates that solve recently discovered problems. There are also other recommended downloads for the operating system and Internet Explorer, and updates might include service packs available for installation (but not yet installed on the local system) and component updates, such as Windows Media Player. An Installation History is used to keep track of what you've installed from Windows Update and reflects only the updates from the Windows Update site. If wholesale changes have been made to a system, such as restoring from backup or adding or removing services or software, these changes affect what items are listed on the Installation History page for that system. For a majority of the updates installed on a system, you can find their entries in the Registry at HKEY_LOCAL_MACHINE\SOFTWARE\Microsoft\Updates. Administrators and users can visit the site as often as they want to choose updates for a local system and to find out whether any additional content has been posted since their last visit. At the site, users and system administrators can begin a manual scan of the local system for any available updates. They can also go to the update site via links in the Start menu or the Help and Support Center home page. If you need to download updates for other computers that might not have direct Internet access, you can use the Windows Update Catalog, which has options for finding updates for Windows operating systems or driver updates for hardware devices. Windows updates are available for the following Windows operating systems via the Windows Update site:
Windows 95 is no longer supported as of the end of 2001, and Windows NT 4 Workstation is no longer supported as of the end of June 2003, so no updates are available for download for these operating systems. Using Windows Update depends on the type of browser you are using in addition to the operating systems just listed. You must be running Internet Explorer version 5 at a minimum to successfully access the available downloads. Windows NT 4 Server will be supported (as of this writing) through the end of 2004; however, no update downloads are available on the Windows Update site. Downloads for Windows NT 4 Server must be performed manually, via Systems Management Server (SMS), or through a third-party solution. At the Windows Update site, click the Scan for Updates link on the right side to scan your local system for updates, as shown in Figure 7.1. Figure 7.1. Beginning the scanning process for updates at the Windows Update site. After the scan is complete, if your system needs any updates, a list of categories appears on the right after you click the Review and Install Updates link. The number of updates available in each category is noted in parentheses on the left.
As you can see in Figure 7.3, a number of updates are available on this machine running Windows 2000. The left pane shows 14 critical updates and service packs available to download, 9 recommended updates in the Windows 2000 section, and no driver updates. Figure 7.3. Results of the Windows Update scan. On the right side, click Add to add the updates you want to install. In certain situations, such as when you choose critical updates, the Add button isn't displayed; by default, it's a selected addition for installation, as shown in Figure 7.3. Any selections you decide to skip show up the next time you return to the site and run the Scan for Updates option. Some updates you try to install need to be installed individually; if so, a prompt is displayed. Each update has a brief description and a Read More link. If you need more information about an update, click this link and a new browser window opens directly to the Microsoft KnowledgeBase article for that update. After downloading and installing the updates you have chosen , you see a message showing that the process is completed and asking you to restart your computer as the final step. You can also click the View Installation History link, as shown in Figure 7.4, to review what has been installed via Windows Update for this system. Any recently added updates would show up here as successfully installed. Figure 7.4. View installation history results from previous Windows Update scans . |
EAN: 2147483647
Pages: 123