Using Synaptic for Software Management
| The Add/Remove Applications dialog works just fine for adding applications, but if you need to install something very specificsuch as a libraryor if you want to reconfigure your installation system, you need to use Synaptic (see Figure 7.2). You can run Synaptic either by clicking the Advanced button in the Add/Remove Applications dialog or by selecting it from the System, Administration, Synaptic Package Manager menu option. Figure 7.2. For more advanced software management, Synaptic is the preferred tool.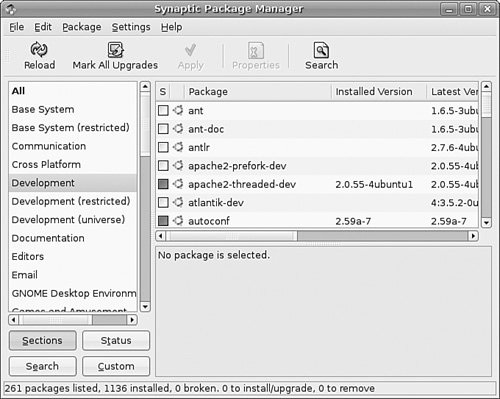 At first glance, Synaptic looks a little like the Add/Remove Applications window. Along the left are software categories (although this time there are more of them), along the top right are the package selections for that category, and on the bottom right is the Package Information window that shows information about the currently selected package. To install or remove software, click on the check box to the left of its name, and you'll see a menu appear offering the following options:
After you have made your changes, click the Apply button to have Synaptic download, install, upgrade, and uninstall as necessary. If you close the program without clicking Apply, your changes will be lost. Beneath the categories on the left side of the screen, you will see four buttons: Sections, Status, Search, and Custom; with Sections selected. These customize the left list: Sections is the Categories view, Status lets you view packages that are installed or upgradable, Search stores results of your searches, and Custom has some esoteric groupings that are only really useful to advanced users. You can press Ctrl+F at any time to search for a particular package. By default it is set to search by package name, but it is quite common to change the Look In box to be "Description and Name". As mentioned already, your search terms are saved under the Search view (the button on the bottom left), and you can just click from that list to research on that term. As well as providing the method of installing and removing software, Synaptic provides the means to configure the servers you want to use for finding packages. In fact, this is where you can make one of the most important changes to your Ubuntu system: You can open it up to the Debian universe and multiverse. Ubuntu is based on the Debian distribution, which has more than 15,000 software packages available for installation. Ubuntu uses only a small subset of that number, but makes it easy for you to enable the others. When you use Synaptic, you will see small orange Ubuntu logos next to every package; this identifies them as being officially supported by the Ubuntu developers. The other, non-Ubuntu packages you can enable will not have this logo, but they are still supported by the Debian developers. To enable the Universe and Multiverse repositories, go to Settings, Repositories. This list shows all the servers you have configured for software installation and updates, and will include the Universe and Multiverse repositories in there. Usually they are about halfway down and are named something like Ubuntu 6.06 LTS (Binary) Community maintained (Universe) Non-free (Multiverse). When you find that one, check it, and then click Close. Synaptic shows a message box warning you that the repository listings have changed and that you need to click the Reload button (near the top left of the Synaptic window) to have it refresh the package lists. Go ahead and do that, and you should see a lot more software appear for your selection. However, notice that only a small number have the official Ubuntu "seal" attached, which means you need to be a bit more careful when installing software! Note Much of the software discussed in this book is only available through the Universe repository. As such, we highly recommend enabling it to get full use out of this book and your Ubuntu installation. |
EAN: 2147483647
Pages: 318
- Chapter III Two Models of Online Patronage: Why Do Consumers Shop on the Internet?
- Chapter IV How Consumers Think About Interactive Aspects of Web Advertising
- Chapter VIII Personalization Systems and Their Deployment as Web Site Interface Design Decisions
- Chapter IX Extrinsic Plus Intrinsic Human Factors Influencing the Web Usage
- Chapter XIV Product Catalog and Shopping Cart Effective Design