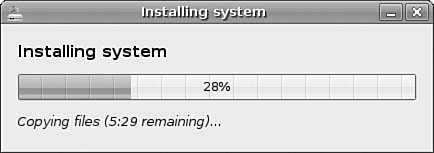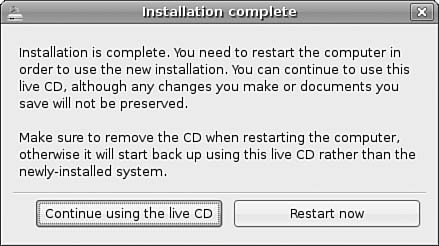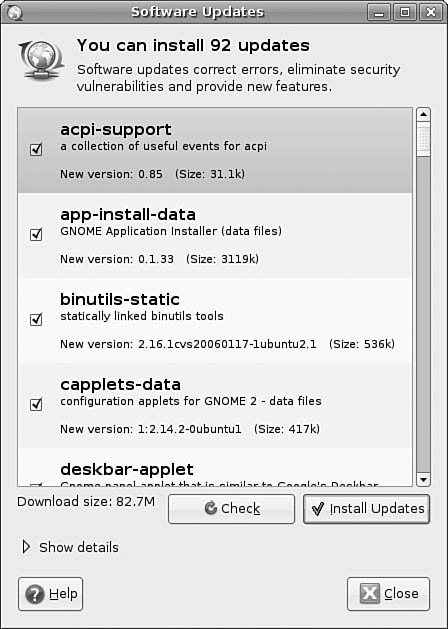Step-by-Step Installation
| This section provides a basic step-by-step installation of Ubuntu from the install disc. The install process itself is fairly straightforward, and you should not encounter any real problems. It is useful to have your computer ready to connect to the Internet so that you can download updates as soon as you have finished the installation. Although typically you would be recommended to not have your computer connected up, Ubuntu's unique security configuration means that it effectively blocks all incoming network ports, so it is fairly secure until you start opening these ports. Starting the InstallTo get started, insert the DVD into your drive and reboot your computer. You will first see a boot screen that offers a variety of options for booting (see Figure 3.1). Figure 3.1. Select an installation option in this first Ubuntu boot screen.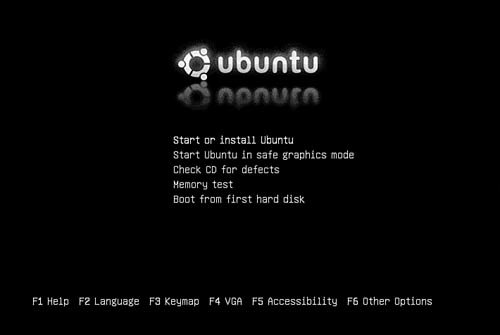 After the bootup, Ubuntu's GNOME-based desktop appears ready for you to start experimenting (see Figure 3.2). At this point, you have a fully functional Ubuntu desktop in place with the exception that nothing has been installed to your hard drive. Live CDs are somewhat unique to Linux and are a great way to test out a disro's compatibility with your hardware. Take this opportunity to have a play around with Ubuntu to see whether any problems exist. Figure 3.2. You can check your CD-ROM or DVD media before installing Ubuntu.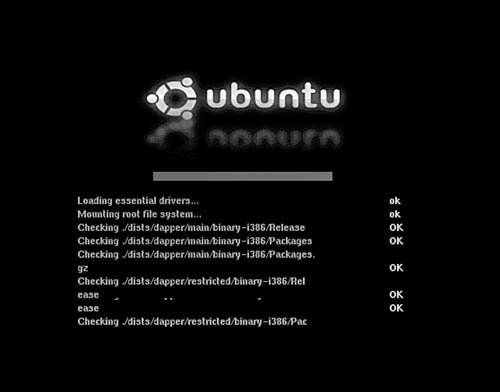 More often than not, your hardware will be fine, and you can proceed to install Ubuntu. You do this by double-clicking the Install icon helpfully located on your desktop (see Figure 3.3). Figure 3.3. The standard Ubuntu desktop, complete with the helpful Install icon ready for you to make the switch to Ubuntu.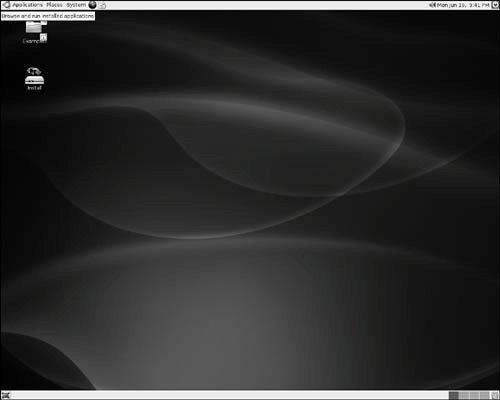 After a couple of seconds, the Installation Welcome screen appears and prompts you to select a language (see Figure 3.4). As you can see, Ubuntu supports a wide range of languages, even native Welsh! Click forward when you have selected your language. Figure 3.4. Select a language to use when installing Ubuntu.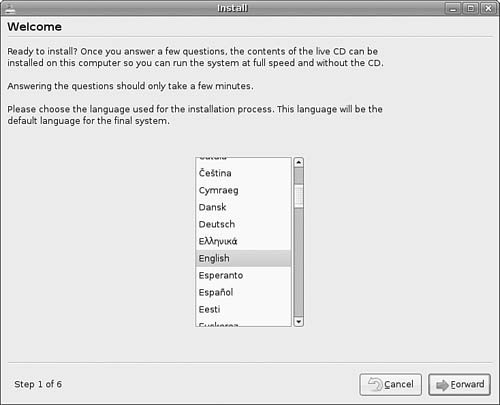 The next screen asks you to specify your location in the world. This is used for setting time and region options, so find the city closest to you on the map and select it. Figure 3.5 shows that we have selected London, but it could be another city that is closer to you. Ubuntu automatically chooses the time zone and detects the offset from Greenwich mean time (GMT) for you. If you want to specify time settings, click the Set Time button, which gives you Time & Date Settings (see Figure 3.6). Figure 3.5. Choose the closest city to you in the world to allow Ubuntu to configure time and region settings correctly.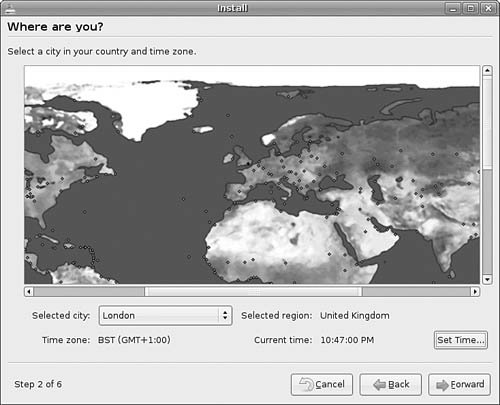 Figure 3.6. Set your clocks accurately, or let the Internet do it for you.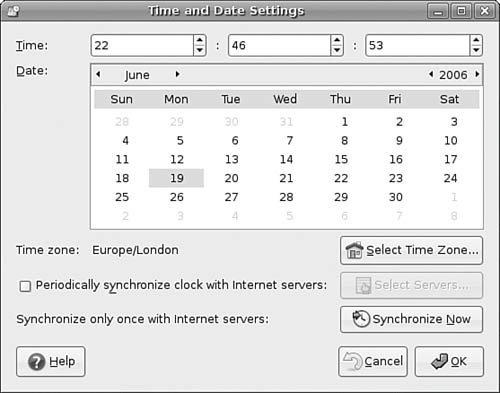 You cannot set Ubuntu to update its time setting automatically until you have finished the installation, but you can do a one-off synchronize, and it is worth doing this to ensure accuracy. Click Forward to continue to the next screen. Following on from the Time and Region screen is the keyboard layout. Ubuntu will give a good guess at what type of keyboard is connected to your computer, but it allows you to change it in case it should differ. Make sure to find the correct layout for your keyboard (see Figure 3.7). If in doubt, use the text box at the bottom of the screen to try out all the keys. Figure 3.7. Choose the most appropriate keyboard layout for your computer, and then rigorously test it!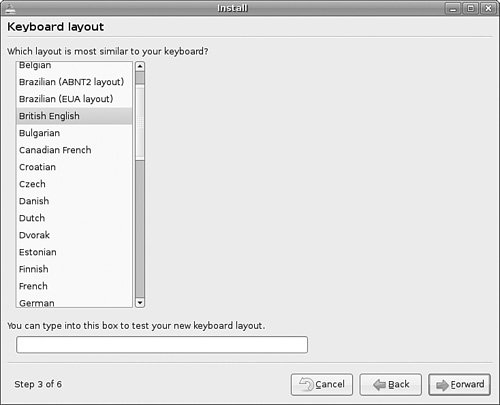 When you are happy that the keyboard layout is correct, click Forward to move on to the personal details screen (see Figure 3.8). Here you need to input your full name, your required username and password, and the name of the computer that you are installing onto. Figure 3.8. Fill out all the fields on this screen to give you and your computer an identity.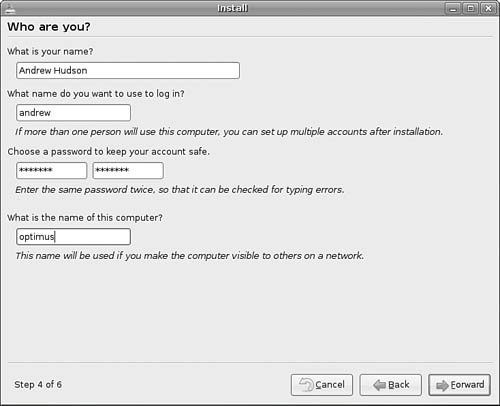 Caution When you set your password, be sure and remember what you entered! If you forget it, you will not be able to do much with your new system because you will not be able to log on to it. When setting a password, make sure that it has a mixture of letters and numbers to make it more secure. For instance, a good example of a password is T1a5c0p. Although this may seem like garbage at first glance, the easy way to remember it is by remembering the phrase This Is A Good Choice Of Password, shortened to Tiagcop, and finally substituting some of the letters with similar-looking numbers. Experiment with some phrases to see what you can come up with. Click Forward to move on to partitioning. Partitioning under Linux used to be somewhat of a black art, but Ubuntu has made it easy. You have three main options (shown in Figure 3.9): resize the disk and use the freedup space, erase and use the entire disc, or manually edit the partition table. Unless you have a requirement to do so, avoid the third option; it can seriously cause trouble with other operating systems. For now, we assume that you want to resize your partition. Figure 3.9. Tread carefully. One false move could obliterate your Windows partition. Wait, you wanted to do that?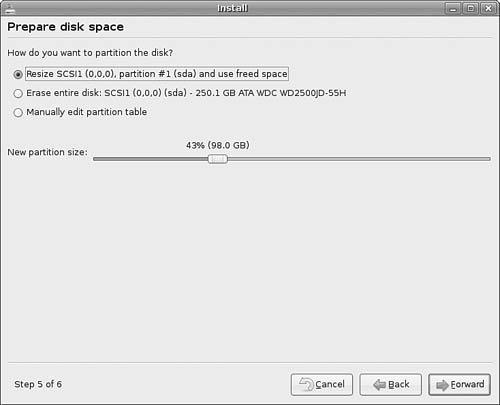 Use the slider to choose how big you want your new partition to be. We recommend no less than 20GB, to give yourself plenty of breathing room on your hard drive. Click Forward to start the resizing process. This can take some time, so you may want to go off and read some more of this book to learn about what else you can do with Ubuntu. Alternatively you might decide that you want to erase all the data on your disk and start from scratch. In our opinion, this is the easiest and fastest option. Regardless of whether you go for resizing or erasing all, you end up at the Ready to Install screen, where Ubuntu summarizes the information that you have given it so you can check it off. The final step is to click Install. After you do so, Ubuntu begins copying files across to your hard drive (see Figure 3.10). Figure 3.10. Sit back as Ubuntu takes over and installs itself to your hard drive. After about 10 minutes, the installation finishes and you are asked whether you want to remain in the Live CD or reboot into your new system (see Figure 3.11). Click Restart Now for Ubuntu to eject the disc and reboot back into the full desktop system. Figure 3.11. All done. Now all you have to do is reboot and watch as your system appears. At this point, get ready to connect your machine to the Internet. Log in to Ubuntu at the GDM welcome page (see Figure 3.12) and you will arrive at the default Ubuntu desktop (see Figure 3.13). Figure 3.12. Enter your username and password to log on to your new system.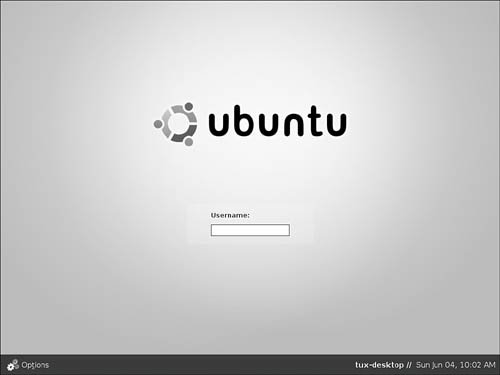 Figure 3.13. All ready for you to jump right in, the Ubuntu desktop welcomes you!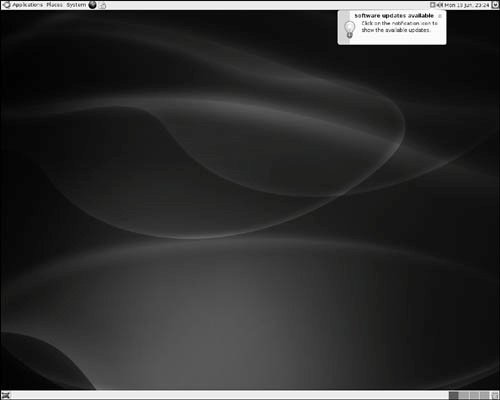 Tip Ubuntu works well with other operating systems, and you should see your other operating system listed on the GRUB screen. If you do not, head on over to http://www.tldp.org to get a host of tips for configuring GRUB. First UpdateThe first thing that you need to do with your new system is update it to the latest package versions. You do this mainly to ensure that you have the latest security updates available. You can do this in a couple of ways in Ubuntu, but the easiest way to do it is to click the Updates icon in the panel to open the Update Manager. Your screen will darken, and you will be asked for a password. This password is the same as the one you used to log in to your system and is used in this case to authorize Ubuntu to make a systemwide change (install software, on this occasion). Figure 3.14 shows the Update Manager in action. Figure 3.14. Get the latest security and bug-fix updates for your installed software by using Update Manager. The application is easy to use because it automatically retrieves information on all the possible updates available to you. Just click Install Updates to start downloading and installing the necessary package updates, as shown in Figure 3.15. Figure 3.15. Update Manager takes the hard work out of keeping your software current. If you want more information, just click the Show Details arrow, or if you want Ubuntu to check again, click the Check button to force Ubuntu to refresh the updates. |
EAN: 2147483647
Pages: 318
- Using SQL Data Definition Language (DDL) to Create Data Tables and Other Database Objects
- Using SQL Data Manipulation Language (DML) to Insert and Manipulate Data Within SQL Tables
- Understanding SQL Transactions and Transaction Logs
- Working with Comparison Predicates and Grouped Queries
- Understanding Triggers