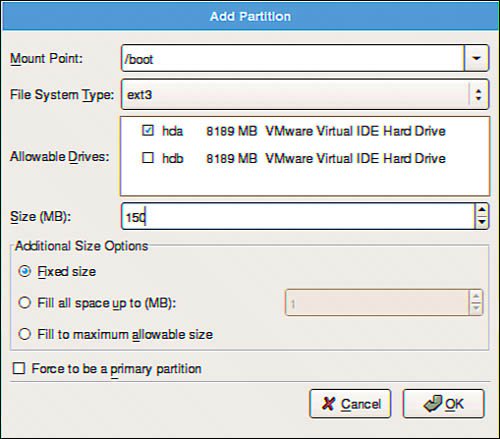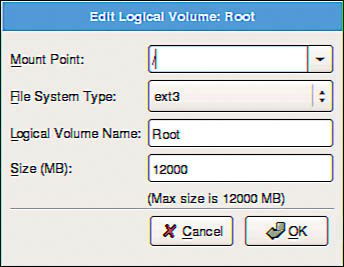Step-by-Step Installation
| This section provides a basic step-by-step installation of Fedora from DVD. There are many different ways to proceed with an install, and the installer can provide a graphical or text-based interface in a variety of modes. This example installation prepares a computer for general duties as a server, perhaps to host a File Transfer Protocol site, a web server using Apache, or Session Message Block (SMB) services using Samba. Before you begin, you should ensure that your computer is not connected to the Internet. Although you can use the installer to set up network protection during the install, it is best to check your system settings after any install and before opening up any public services (see the section "firstboot Configuration" later in this chapter). Tip If you are installing to a system that has an older display monitor, it is a good idea to have your monitor's manual handy during the installation. If the install does not detect your monitor settings, you might need to specify the monitor's vertical and horizontal frequencies. This does not happen often, but if it does, you will be prepared. Note Fedora's graphical installation dialogs are convenient and easy to use. However, you can use a text-based installation, which works with any PC. Simply specify linux text at the install boot prompt. Use the graphical install outlined here as a starting point for learning more about installing Fedora. Starting the InstallTo get started, insert the DVD into your drive and reboot your computer. You first see a boot screen that offers a variety of options for booting (see Figure 3.1). Options may be passed to the Linux install kernel by typing special keywords at the boot prompt. Note that the install kernel is different from the kernel that is installed on your system during installation! Figure 3.1. Select an installation option in this first Fedora boot screen.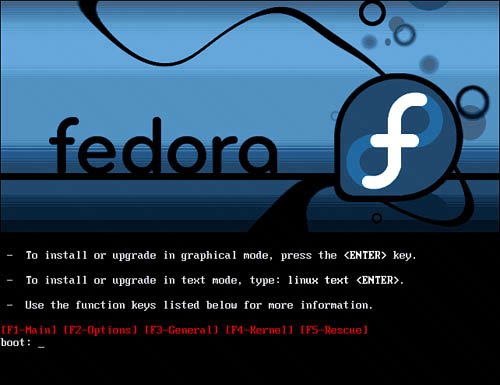 The basic options most often used are
To install using a text-based interface (used for our example), type linux text and press Enter; otherwise, just press Enter to start the install. Several function keys can be used at this first boot screen to cycle through four help screens providing additional install information. Use these function keys at the boot prompt to jump to different screens describing alternative installation options and modes:
Some of the options you can use at the boot prompt include
The F4 screen lists options that can be used at the boot prompt to set a specific resolution for the installation. For example, this is done by typing linux resolution= at the boot prompt, along with an option such as "800x600". Other options, such as optional arguments for kernel modules (in order to properly configure or initialize hardware) may be passed to the install kernel if you use the noprobe option. Tip The installer starts automatically in 60 seconds. Press the spacebar, reboot, or turn off your PC if you need to halt the install. After you press Enter, the installer's kernel loads, and you're asked (in a text-based screen) if you would like to perform a media check of your installation media, as shown in Figure 3.2. Figure 3.2. You can check your CD-ROM or DVD media before installing Fedora.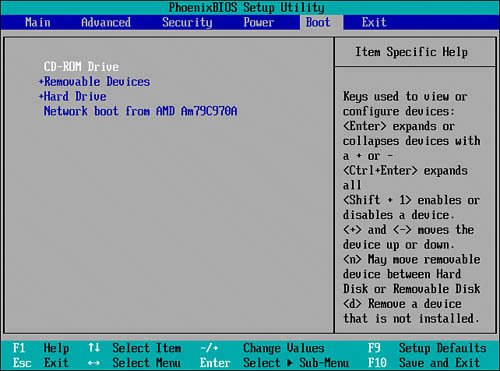 This check can take quite some time (depending on the speed of your optical drive), but can ensure the integrity of the CD-ROM/DVD's contents, as an md5sum value is embedded on each CD-ROM and DVD. This check can help foil installation of malicious software from CD-ROMs and DVDs with tampered contents. The check can also be helpful to make sure that the CD-ROM or DVD you are using works on your PC and in your optical drive. To perform the check, choose OK; otherwise, use the Tab key to navigate to the Skip button and press Enter to choose it. After checking your CD-ROM or DVD or even skipping the check, the display clears. The Fedora installer, Anaconda, loads, and you are presented with a graphical welcome screen as shown in Figure 3.3. The installer should recognize your PC's graphics hardware and mouse. You can then click on the Release Notes button to get detailed information about Fedora, along with tips on hardware requirements and how to perform various installs. Figure 3.3. Read Release Notes before installing Fedora.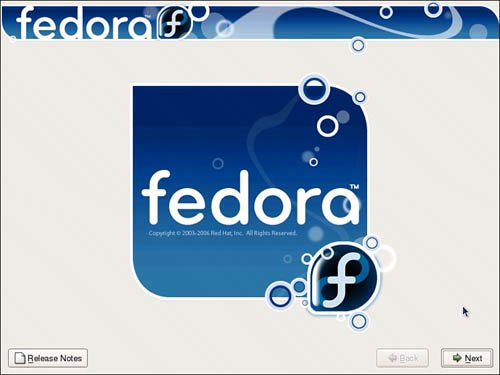 Note Fedora's installer supports the ability to monitor background and install processes running during an installation. You can watch the progress of an install and hardware information reported by the Linux install kernel by navigating to a different console display or virtual console by simultaneously pressing the Ctrl, Alt, and appropriate function key (such as F1F5). Use this approach to watch for kernel messages, monitor hardware detection, gain access to a single-user shell, and view the progress of the installer script. When using a graphical installer, press Ctrl+Alt+F4 (then Alt+F2 or Alt+F3) to navigate to the various screens. Press Alt+F7 to jump back to the installer. When performing a text-based installation, use Alt+F2 (then Alt+F3 or Alt+F4). Use Alt+F1 to jump back to a text-based install. If your pointing device (mouse) is not recognized, you can press Alt+R to "press" the Release Notes button. Similarly, you can click Alt+H to hide text shown on the left side of the screen, but you should take a minute to read the frame's contents. Click Next (or press Alt+N) to continue, and the installer asks you to select one of 31 different languages for the installation, as shown in Figure 3.4. Figure 3.4. Select a language to use when installing Fedora.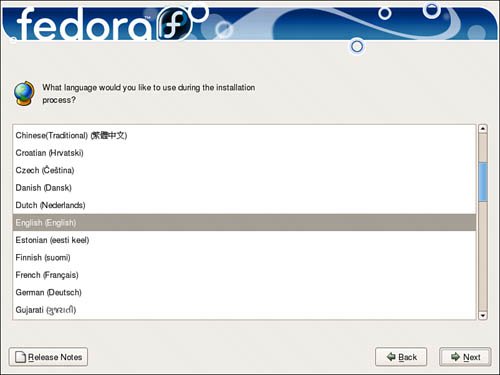 You can navigate the installer's dialogs (during a text-based or graphical install) using the Tab key. You can scroll through lists using your cursor keys. Note that you can now step backward through the install by using a Back button. Select a language and click the Next button. You'll then be asked to select a keyboard for the install, as shown in Figure 3.5. Figure 3.5. Select a default keyboard to use when installing and using Fedora.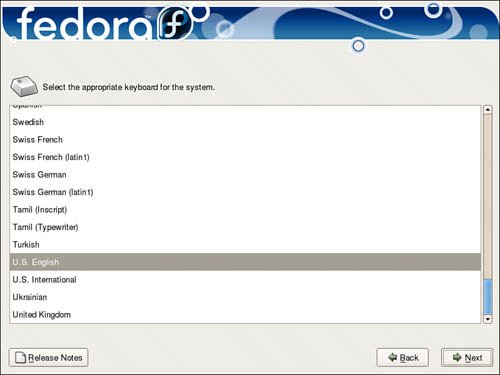 Scroll to the appropriate keyboard option. You use this option to configure the install to support one of 53 different language keyboards. Click Next after making your selection. If your PC's monitor was not detected, you might be asked to select your model from 132 different manufacturers. In rare instances, you might have to specify your monitor's exact horizontal and vertical frequencies. This can happen with older displays. If an existing Linux install is detected, you will be asked whether you want to upgrade and reinstall; otherwise, you are asked to partition your disk to make room for Fedora, as shown in Figure 3.6. Figure 3.6. Select how you want to partition your drive.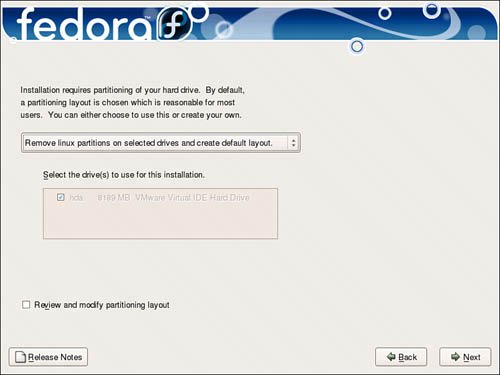 Partitioning Your Hard DriveFor the moment, select Create Custom Layout and click Next to move to the screen shown in Figure 3.7. You could, however, opt to delete all partitions (including Windows partitions) on the drive, remove only Linux partitions on the drive, or use only unallocated space. If you choose one of these three, you get a default layout that uses logical volume management. This is a special type of partitioning that makes disk partitions much easier to work with. Figure 3.7. Fedora's powerful partitioning tool allows you to create a partition scheme unique to your requirements.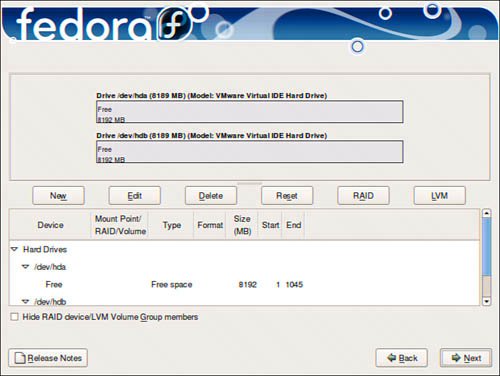
In this example, we look at creating a partition table that spans two physical disks. To get started click the New button to bring up the screen shown in Figure 3.8. First of all we need to create a small partition that has the mount point /boot. This is to enable Fedora to actually boot and needs to be a maximum of only about 150MB in size. Make sure that only the first disk is ticked (hda in our example) and select /boot from the drop-down mount point menu. Finally change the size of the partition to 150MB and click the OK button to create our first partition. Figure 3.8. Make sure to create your boot partition; otherwise all your good work will be in vain! Now we need to create our physical volumes that will allow Fedora to combine them into a logical volume. Click the New button again to bring up the same window as Figure 3.8, but this time we want to change the file system type to Physical Volume (LVM). Make sure that only one drive is ticked, and finally select the option Fill to Maximum Allowable Size to instruct Fedora to use all available space. Once you have done this, click OK and repeat this for the second drive, and again if you have more than two drives. When you have created the physical volumes, you now need to bind them together through a logical volume. Click the LVM button in the partitioner's main window to bring up the LVM options (see Figure 3.9). You can give your logical volume group a more meaningful name than VolGroup00, but you must ensure that there are no spaces in the name. Next you can choose a physical extent size for your volumes, or rather the size of chunks that the disks will be "cut up into." Unless you really have a specific need to change this setting, you should leave it at 32. Figure 3.9. Harness the flexibility of logical volumes through Fedora's easy-to-use utility.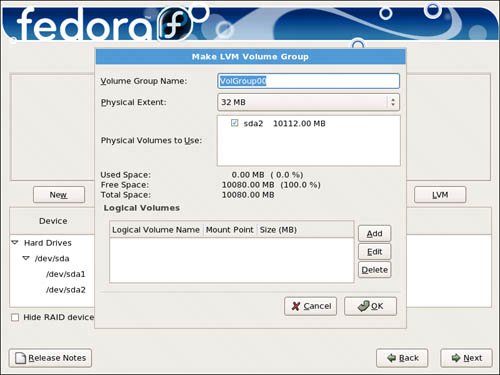 Now you need to create your partitions within your logical volume group, and you do this as you would any other Linux distribution, making sure that you at least have a / partition and a swap partition. In our example, click the Add button to be taken to the Make Logical Volume screen (see Figure 3.10) where you can specify a mount point, file system type, volume name (again no spaces), and finally the size of the partition. Figure 3.10. Use this screen to define the logical volumes that make up your logical group. You have to create at least two partitions: the / partition and the swap partition. However, you can add several mount points depending on your specific requirements. Some users find it helpful to create a separate /home partition, which we do in our example. As you add each logical volume, it appears in the main LVM Group options screen (refer to Figure 3.9). When you are finished, click the OK button to return to the main partition screen, which should look similar to Figure 3.11. Figure 3.11. The completed masterpiece. It is worthwhile spending extra time to get the best partition layout for your requirements.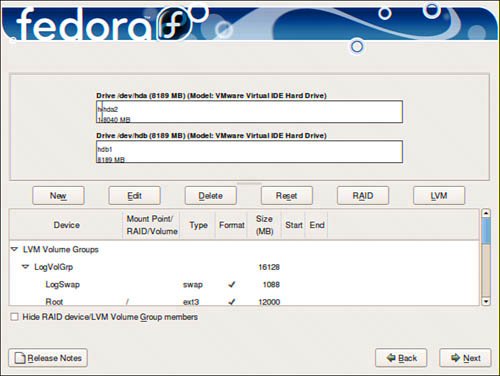 Now you are ready to proceed to the next screen by clicking the Next button. Choosing, Configuring, and Installing the Boot LoaderAfter you accept the partitioning scheme, a screen appears asking you to select a boot loader for booting Fedora (see Figure 3.12). This screen also enables you to choose not to use a boot loader (when booting from removable media, a commercial boot utility, a DOS partition, or over a network), and the ability to boot other operating systems if you have configured a dual-boot system. Review "The Boot Loader," previously in this chapter, for more information on making this choice. Figure 3.12. Select whether you want to use a boot loader and configure other boot options.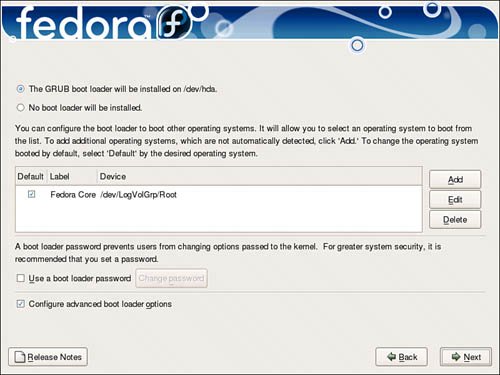 Tip Fedora works well with other operating systems, but the reverse is not always true. If you need specialized help with configuring a dual-boot system, check various HOWTOs at http://www.tldp.org for hints and tips. Select the GRUB boot loader. GRUB is typically installed in the MBR of the first IDE hard drive in a PC. However, the boot loader can also be installed in the first sector of the Linux boot partition, or even not installed on the hard drive. Note that you can also backtrack through the install process to change any settings. Note that you can assign a password for the boot loader. If you choose to use this option, you have to enter a password at the GRUB boot screen (see the section "Logging In and Shutting Down" at the end of this chapter for information on graphical logins). Carefully note the password! It does not have to be the same password used to log in, but if you password protect booting through your computer's BIOS and use a boot loader password here, you will subsequently need to enter three passwords (BIOS, boot loader, and login) to access Linux. Type in a password of at least eight characters twice (once on each line); then click OK or Cancel to exit the dialog. Note If you are planning to dual boot your PC with Windows, it will appear in the list of boot options as Other. You can click the Edit button to access options that enable you to rename it something a little more informative, or even set Windows as the default option for GRUB. If you click the Configure Advanced Boot Loader Options button, you are asked for arguments to pass to the Linux kernel before booting. Kernel arguments are used to enable or disable various features of Linux at boot time. If you install the source to the Linux kernel, you will find documentation about the more than 200 different kernel arguments in the file kernel-parameters.txt under the /usr/src/linux/Documentation directory. Click Next to set your boot loader configuration. You then proceed to network interface configuration, as shown in Figure 3.13. Figure 3.13. Select or enter networking configuration information.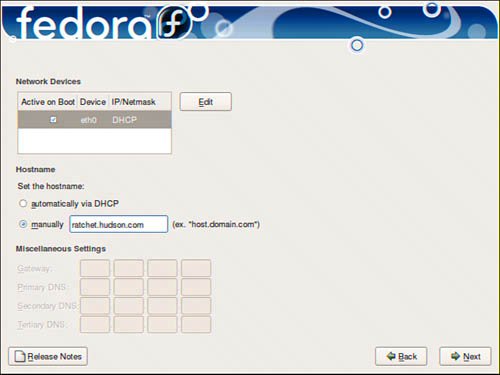 Network ConfigurationIf you have an installed network adapter, you are asked for network configuration details, as shown in Figure 3.13. Fedora can be set to automatically configure networking upon booting. Note that you can also configure networking following installation using Fedora's system-config-network graphical network administration tool (see Chapter 14, "Managing Users," for details about using these tools). Note If the Linux kernel finds more than one network interface installed on your computer, you might be asked to configure a second ethernet device. This might be the case, for example, if you are installing Fedora on a computer that serves as a gateway or firewall. If you configure more than one ethernet device, the device named eth0 will be the first active interface when you start Fedora. You can choose to have your interface information automatically set using DHCP. Otherwise, especially if you are configuring a DHCP server, manually enter an IP address, hostname, or gateway address (such as for a router), along with DNS information if you click the Edit button listed by the interface (such as eth0 in the example). After making your selection, click Next to continue. Setting the Time ZoneYou are next shown a Time Zone Selection dialog (see Figure 3.14). There are two "clocks," or times, when using a PC: the hardware clock, maintained by hardware in the computer and a backup battery; and the system time, set upon booting and used by the Linux kernel. It is important to keep the two times accurate and in synchronization because automated system administration might need to take place at critical times. Many computer installations use computers with hardware clocks set to GMT, which stands for Greenwich Mean Time. The more modern designation is UTC or Coordinated Universal Time. The Linux system time is then set relative to this time and the default time zone, such as Eastern Standard Time, which is -5 hours of UTC. Figure 3.14. Select your time zone.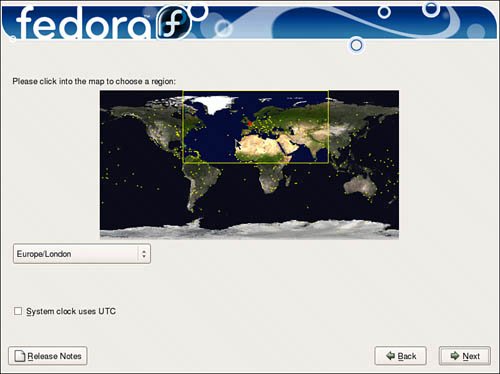 Setting the computer's hardware clock to UTC (GMT) has the advantage of allowing the Linux system time to be easily set relative to the geographic position of the computer and resident time zone (such as a Linux laptop user who would like to create files or send electronic mail with correct timestamps, and who has traveled from New York to Tokyo). See Chapter 4, "Post-Installation Configuration," for details on setting the date and time for Linux. Tip Read the man page for the hwclock command to learn how to keep a running Linux system synchronized with a PC's hardware clock. See Chapter 4 for more details on using the hwclock command and Linux time-related software. Choose your time configuration, and then click Next. Creating a Root Password and User AccountsYou are next asked to enter a root operator password, as shown in Figure 3.15. Type in a password, press Tab or Enter, and then type it again to make sure that it is verified. The password, which is case sensitive, should be at least eight characters (or more) and consist of letters and numbers. Note that the password is not echoed back to the display. Your root password is important because you need it to perform any system administration or user management with Fedora. Figure 3.15. Type in, and do not forget, your root password.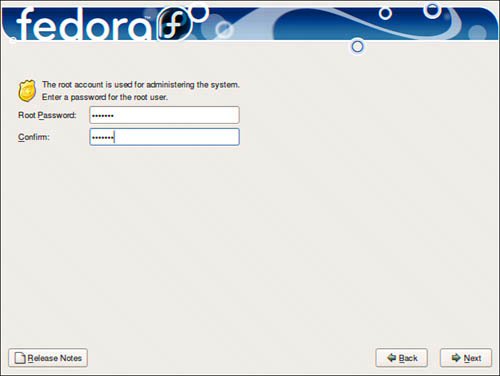 Caution Do not forget your system's BIOS, boot loader, or root passwords! Some equipment, such as notebook computers, might require factory replacement of motherboard components if the owner forgets the BIOS password. The BIOS settings on most desktop PCs can usually be reset via a jumper or removal and insertion of the motherboard battery. If you forget your boot loader password, use a boot disk (perhaps created during installation as shown later on in this chapter) or boot to a rescue mode using your Fedora disc and reset the root password using the passwd command. When finished, click Next to continue with software package selection for your new server. Note You can only create a root account during a Fedora install. You will have to create user accounts after booting, using a command-line program (such as adduser) or the graphical system-config-users client. Create an account for yourself and any additional users. Usernames traditionally consist of the first letter of a person's first name and the last name. For example, Tom Denning would have a username of tdenning. Do not forget to enter a password for any new user! If you create a user without a creating a password, the new user will not be able to log in. You should create at least one user for your server besides the root operator. This is for security purposes and to avoid logging in as root, either through the keyboard at the server or remotely over the network. The default shell and home directory settings should remain set at the defaults, which are the Bourne Again SHell (bash) and the /home directory. Tip Good passwords are essential for system security. However, some people still rely on passwords as simple as admin. This is asking for trouble, and we would encourage you to create a strong password made up of letters, numbers, and even punctuation. It can be difficult to create a password that is easily memorable and that includes punctuation, but it can be simpler than you think. For instance, Damon Jordan may want to use his full name as a password, but that would be easy to crack. What he could do is use punctuation and numbers to replace similar letters in his name, such as Dam()nJ0rdan. This is a very strong password, and not easily broken, but at the same time it is very easy to remember. Note See Chapter 5 for how to become the root user or run root commands as a regular user. See Chapter 14 for details on managing users. Software Selection and InstallationFedora 5 has radically overhauled its package selection and installation. In previous versions, you had the choice of installing one of five different installation classes, which would include packages specific to the ultimate end use of the computer. Now, however, Fedora asks you whether you want to install additional software on top of the base system, which is designed for general Internet usage. This screen is shown in Figure 3.16. Figure 3.16. Fedora's new and simplified package selection screen.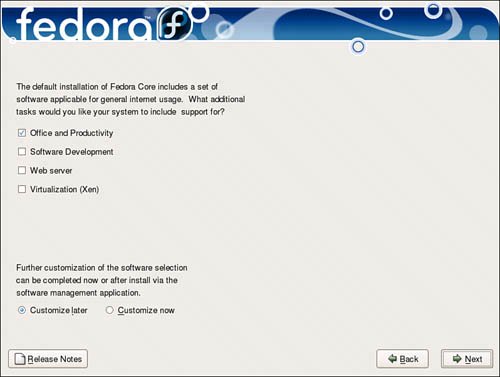
You can choose to install extra software for development, a web server and support for Xen virtualization. You are also able to specify whether you want to customize your package selection further by selecting the Customize Now button and clicking Next go to Figure 3.17. Otherwise, just click Next to land at the final screen. Figure 3.17. Specify the exact packages you want for your installation.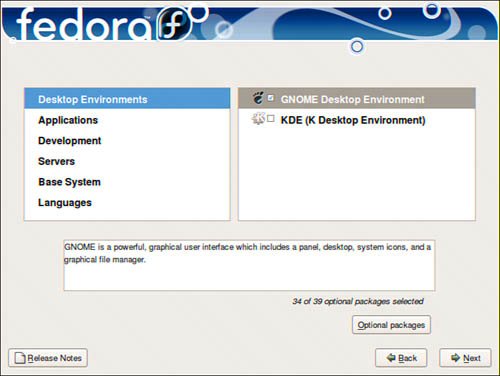 If you decide to customize your package choice, you will see a screen similar to Figure 3.17. On the left side are the generic categories that contain software. As you click on each category, a new set of package groups appears on the right side. Mark the check box against each package group to install the default packages associated with that group. If you want to specify additional packages within the group, click the optional packages button to see all the other packages available for the group. Select the ones that you require and click close to add them to your package list. After you finish selecting your packages, click Next to allow Fedora to scan for any dependency problems. You finally arrive at the last screen before Fedora actually starts to install anything, so it is a good idea to take a deep breath and think about anything you might have forgotten. It is easy to go back to any stage of the installation process by clicking the Back button until you reach where you want to go. When you are happy, click Next to allow Fedora to install the system. Now is a good time to make a cup of coffee because it can take up to an hour to install Fedora. As Fedora is installed, it tells you which package it is currently working on as well as an approximate time left for the installation, as shown in Figure 3.18. Figure 3.18. The Fedora installer formats your drive, and then installs selected software package groups.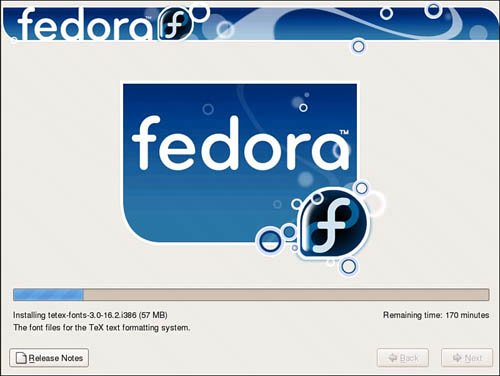 If you are installing over a network or by DVD, take a break because the install proceeds unattended through the software installation. If you are installing Fedora using CDs, you might want to stay in eyesight of your computer because you will have to change CDs throughout the installation. Finishing the InstallYou are done! Click the Exit button, and the installer ejects any inserted media and reboots. The GRUB boot loader presents a boot prompt as shown in Figure 3.19. Figure 3.19. Boot Fedora with GRUB by pressing the Enter key or waiting 10 seconds.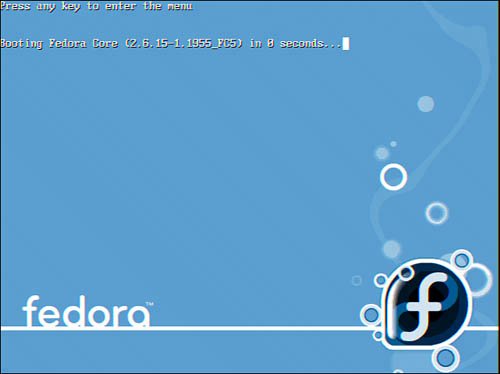 If you have set a GRUB password, press the P key, type your password, and press Enter. If you do nothing for five seconds, or press Enter, either boot loader boots Linux. Note After installation, you can edit the file /boot/grub/grub.conf and change the timeout= setting to change the boot time to a value other than five seconds. firstboot ConfigurationAlthough the vast majority of configuration is done during the actual installation, Fedora allows you to choose some more options before you log in for the first time. When you boot Fedora, it loads firstboot, which is the utility responsible for personalizing your computer. It asks you a few straightforward questions and the end result is that you are able to log in to Fedora. The first screen welcomes you to firstboot and you should click Next to start. The next screen asks whether you accept the GPL under which Fedora is released. If you agree with the license, click the Yes button and then click Next. Firewall configuration is up next (see Figure 3.20), and you should always have your firewall enabled. Sensibly Fedora defaults to this, but it also asks you whether you want to allow access to specific ports to allow services to run. Depending on your requirements, you might want to select one or more of the boxes. You can also enter in specific ports and the protocol (tcp or udp), although you should be aware that the more services or ports you allow access to, the less secure your system becomes as it opens up more opportunities for attack. Figure 3.20. The firewall is a key part of your defense against would-be crackers. When you are happy with your selection, click the Next button to start configuring SELinux.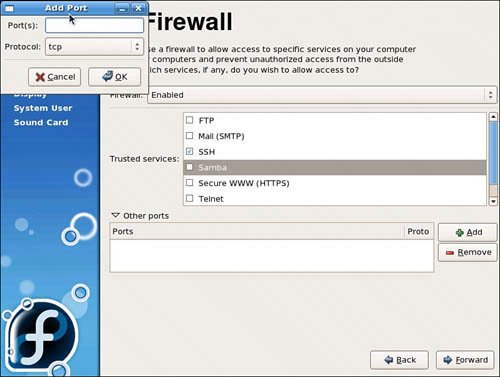 SELinux allows a much more detailed security policy, and is still in development. Introduced in Fedora Core 2, SELinux is an NSA initiative to provide Linux with an indepth mandatory access control system that compartmentalizes the system. Basically, if an intruder gets onto the system, and then SELinux limits the amount of damage that the intruder can cause.
You are able to select specific behavior according to your requirements, but unless you have a specific reason to change any of the default settings, just click the Next button to continue. The default settings provide a very secure system. Following on from SELinux, Fedora gives you a chance to set-up your time and date settings. You already gave Fedora your location in the world, but this screen (see Figure 3.21) allows you to fine-tune your time and date, as well as opt to use the Network Time Protocol and get an accurate time from one of the many hundreds of time servers across the world. Figure 3.21. Never be late again by setting your system clock correctly.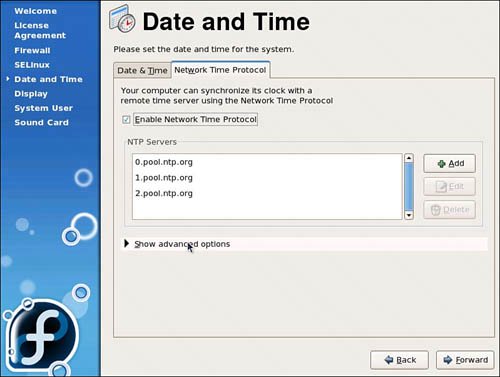 When you have set your time correctly, click Next to go the Display screen. This screen (see Figure 3.22) is similar to the system-config-display package and allows you to define your monitor and specify color depth and resolution. Fedora usually does a good job at this, so you may not need to make any changes. Figure 3.22. Make sure that you are seeing the full picture with Fedora.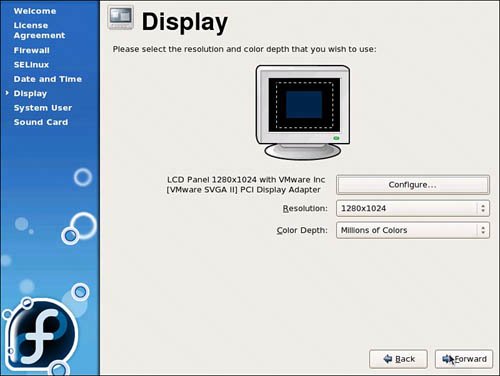 Clicking Next takes you to the System User screen (see Figure 3.23) and allows you to enter details for one user initially. You can enter the user's full name, username, and password (which you need to enter again to confirm) and also choose any other authentication settings such as use of Kerberos or NIS services. When you have completed firstboot, you can create other users using the system-config-users utility. Figure 3.23. Create your first user and assign a password.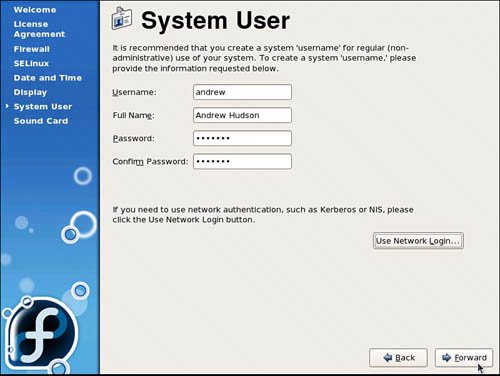 The final stage after clicking Next is to test your sound setup (see Figure 3.24). Click the test button to hear a short sound clip that should verify that your soundcard has been successfully detected. Figure 3.24. Fedora determines your soundcard and allows you to fine-tune the volume.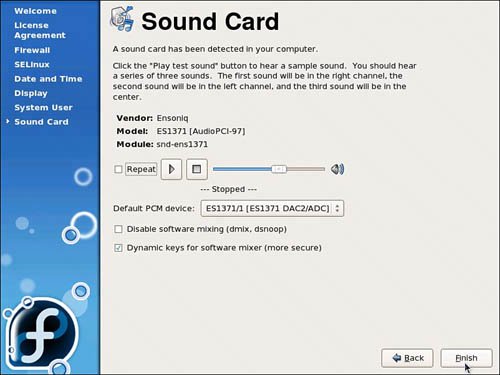 Click the Next button and, finally, the Finish button to go straight to the login prompt as shown in Figure 3.25. Here you should log in as the user you created during firstboot; do not log in as root because you can cause some serious damage if you do not know what you are doing. Figure 3.25. Enter your username and password to log in to Fedora.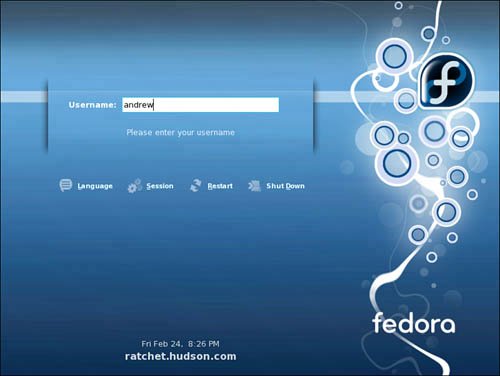 |
EAN: 2147483647
Pages: 362