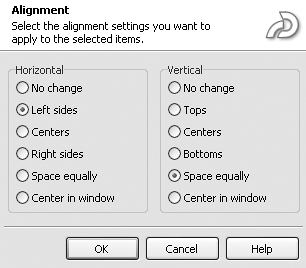| Many developers prefer to build their interfaces in applications such as Adobe Photoshop or Macromedia Fireworks MX. The great thing about this is you have full control over the look and feel of the interface. From there, the file is inevitably converted to a bitmap and is either placed into a blank project or used to replace the image in a template. In either situation, the image contains no interactivity. You can add this feature by inserting click boxes into the MenuBuilder project. Keep in mind that the purpose of a MenuBuilder project is to construct a navigation interface to other Captivate movies, Web pages, and so on. This is why such common items as captions and text input boxes aren't available in MenuBuilder. Click boxes are interactive boxes that don't contain images. Still, they "float" on top of everything and can be used for text and images to provide the user with a visual clue that the area is "hot." To add a click box 1. | Open a MenuBuilder project and click the Clickbox button on the Main toolbar, select Insert > Clickbox, or press Control-T.
The "New click box" dialog box opens (Figure 12.15).
Figure 12.15. The New clickbox dialog box is quite different from its Captivate counterpart. 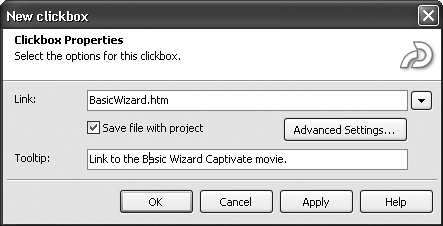
| 2. | In the Link pop-down list, select a value or enter the link information into the text entry box.
| 3. | If needed, add a tool tip.
| 4. | Click OK.
The dialog box closes, and you are returned to the project. The click box appears on the screen.
| 5. | If the click box is in the wrong place, single-click the click box and drag it into its final position.
| 6. | If the click box needs to be resized, single-click it and drag a handle inward or outward to resize the click box.
| 7. | To edit the click box's properties, double-click the click box and, in the Clickbox Properties dialog box that opens, make your change and click OK.
|
 Tips Tips
A click box actually has the word "Clickbox" inside its shape. The word is there to give you, the developer, a visual clue that you have added an element to your project. It will not appear when the final project is published. Click boxes in MenuBuilder don't permit the use of Success, Failure, or Hint captions.
To align multiple click boxes 1. | Open a MenuBuilder project and select the click boxes to be aligned (Figure 12.16).
Figure 12.16. Click boxes can be aligned with each other. 
| 2. | Select Edit > Align.
The Alignment dialog box opens.
| 3. | Set the horizontal alignment. Your choices, as shown in Figure 12.17, are:
- No change Select if the horizontal position of the selections will not change.
- Left sides Aligns boxes on their left edges.
- Centers Aligns boxes using their center points.
- Right sides Aligns boxes on their right edges.
- Space equally Spaces boxes equally on the horizontal plane.
- Center in window Aligns boxes horizontally in the Preview window.
Figure 12.17. The Alignment dialog box allows you to determine how the selected objects will align with each other. 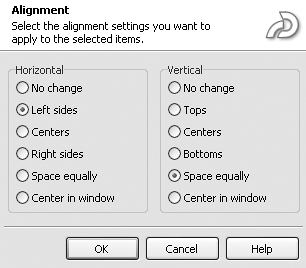
| 4. | Set the vertical alignment. Your choices are:
- No change Select if the vertical position of the selections will not change.
- Tops Aligns boxes on their top edges.
- Centers Aligns boxes using their center points.
- Bottoms Aligns boxes on their bottom edges.
- Space equally Spaces boxes equally on the vertical plane.
- Center in window Aligns boxes horizontally in the Preview window.
| 5. | Click OK.
The click boxes align according to your choices.
|
|
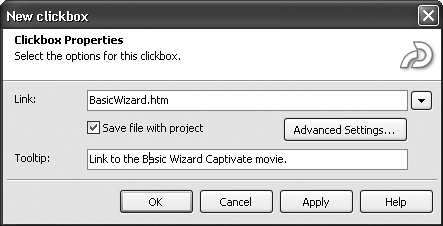
 Tips
Tips