Exporting a Captivate Movie to Flash MX 2004
| As mentioned earlier in this chapter, exporting a Captivate movie to Flash enables the user to view your movie with Flash Player. The power of streaming video can be yours! To export a Captivate movie to Flash MX 2004
|
EAN: N/A
Pages: 130
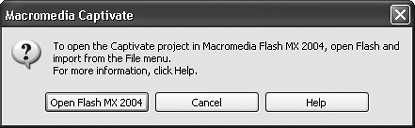
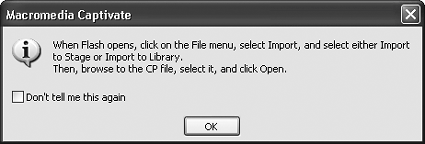
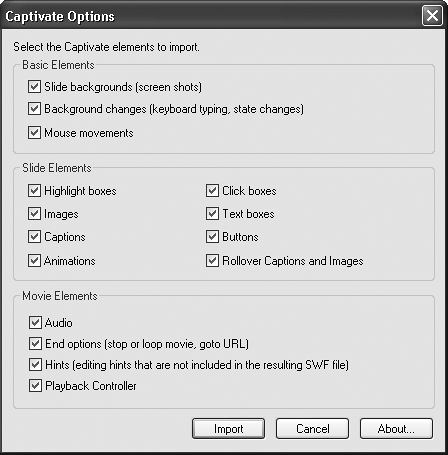
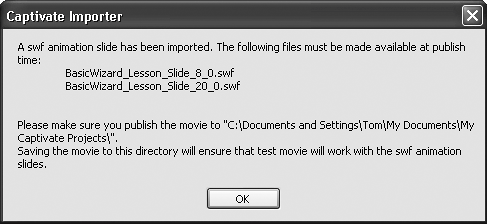
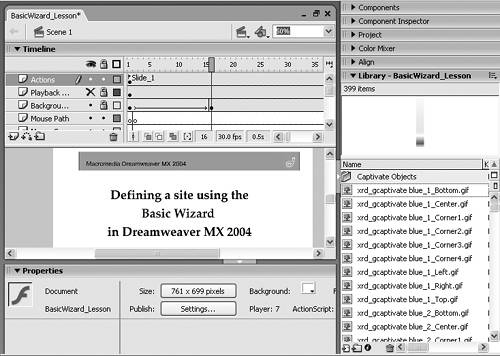
 Tip
Tip