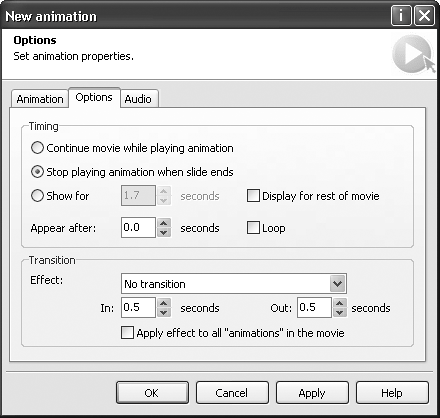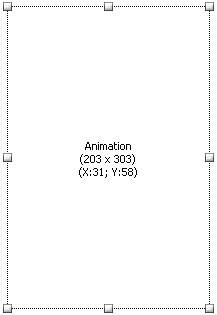| The addition of video to your movies enhances the Rich Media experience. You can also make the slides more engaging by including GIF and Flash animations in your movies. The advantage of a GIF animation is size. Traditionally, GIF animations were designed not to take up a great deal of space in the browser. This makes them ideal for use in slides. Further, their relatively small file size is due to the use of no more than 256 colors. Flash animations are also very small and use a larger color palette. What makes them so appealing is the fact that Captivate imports the SWF directly into an Animation slide. To insert a GIF animation 1. | Open a movie in the Storyboard View or Edit View panel, and select the slide to contain the animation.
| 2. | Select Insert > Animation.
The Open dialog box opens.
| 3. | Navigate to the folder containing the GIF animation and select it.
The animation is previewed on the right side of the dialog box (Figure 8.11).
Figure 8.11. An animated GIF is previewed in the Open dialog box. 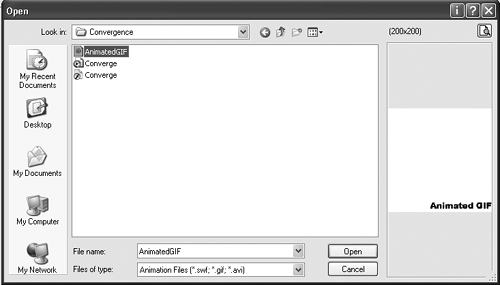
| 4. | Click Open.
A progress bar appears, showing the conversion of the GIF to a Flash SWF file. When it finishes, the dialog box closes, and the GIF appears in the "New animation" dialog box (Figure 8.12).
Figure 8.12. If you import the wrong animated GIF file, click the "Change animation" button to open the Open dialog box. 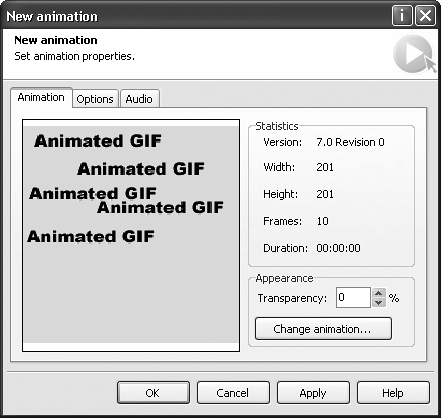
| 5. | If you have converted the wrong animation, click the "Change animation" button.
This returns you to the Open dialog box, where you can select another GIF animation.
| 6. | In the "New animation" dialog box, click the Options and Audio tabs to change how the animation appears on the slide and to add any audio to the animation.
| 7. | Click OK.
The animation appears on the selected slide (Figure 8.13).
Figure 8.13. An animated GIF placed in a Captivate slide. 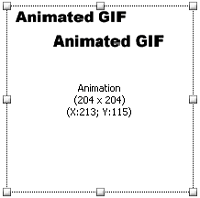
|
 Tip Tip
To insert a Flash SWF file 1. | Open a slide in the Storyboard View or Edit View panel, and select the target slide for the Flash animation.
| 2. | Select Insert > Animation or press Control-Shift-A.
The Open dialog box displays.
| 3. | Navigate to the folder containing the Flash SWF file, and either double-click the file or select it and click the Open button.
The "New animation" dialog box opens, and the SWF starts to play in the preview area.
| 4. | If the SWF is the wrong file, click the "Change animation" button.
This returns you to Open dialog box opens, where you can select another file. The Statistics section provides valuable information regarding the file, including the movie's width and height as well as how many slides it contains. It also displays the movie's duration, which is invaluable when making decisions in the Play Options.
| 5. | Select the Options tab and choose the desired settings for the animation (Figure 8.14):
- Display for specific time Select this option and enter how long (in seconds) the Flash animation should remain onscreen.
- Display for rest of slide Select this option from the drop-down menu to show the animation for the remainder of the slide's duration.
- Display for rest of movie Select to have the animation remain onscreen until the end of the movie.
- Display for duration of animation Select to have the animation appear only for the original length of the Flash movie.
- Appear after Enter the number of seconds that should pass before the animation appears on the slide.
- Synchronize with movie Select to force the imported animation's frame rate to match that of the Captivate movie. Be careful, as this may produce rough/choppy animations in some cases.
- Loop Select to have the animation file play repeatedly until the "Show for" time has elapsed. Otherwise, the animation will play once and simply stop on the last frame.
Figure 8.14. You can set what happens when a Flash SWF animation starts in the Options area of the "New animation" dialog box. 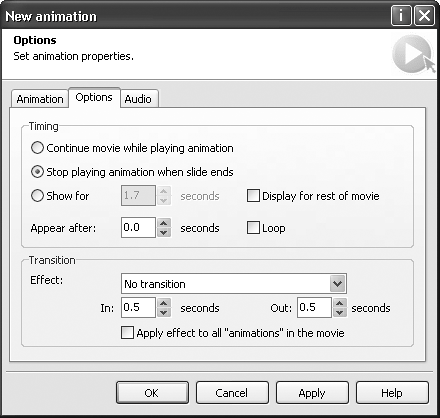
| 6. | Optionally, set the transition effect options.
| 7. | In the Appearance area of the Animation tab, set the transparency.
| 8. | Click OK.
The animation appears in the slide as a bounding box (Figure 8.15).
Figure 8.15. The Flash SWF file is placed on the slide in the form of a placeholder. 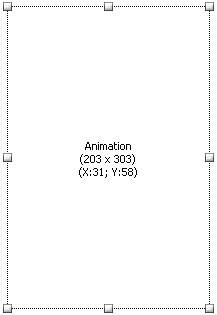
|
 Tips Tips
You can use this technique to place a GIF animation in a slide as well. Keep in mind that the file will be converted to a SWF file before the "New animation" dialog box opens. Like their GIF animation counterparts, Flash movies can also be placed into animation slides.
|
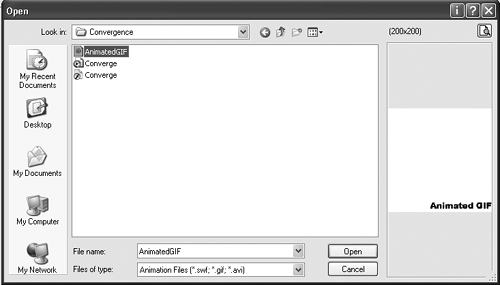
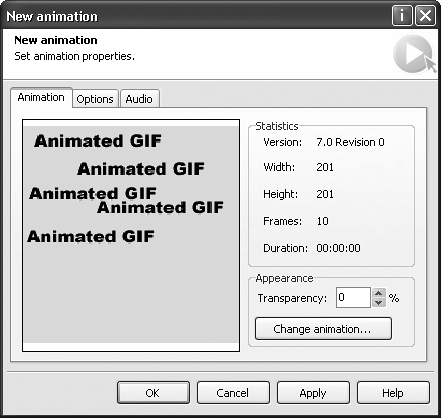
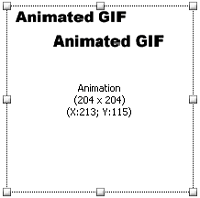
 Tip
Tip