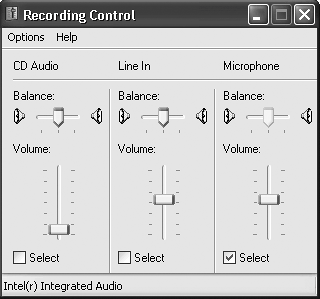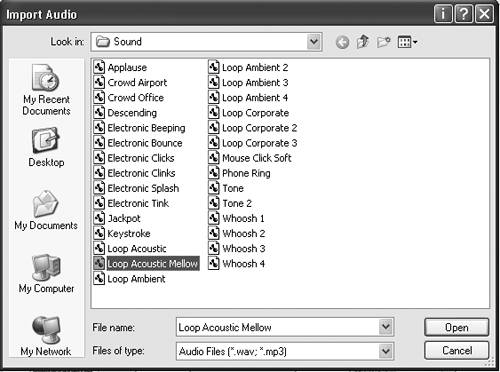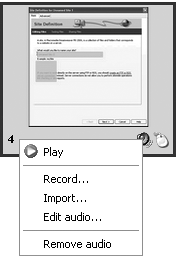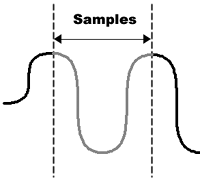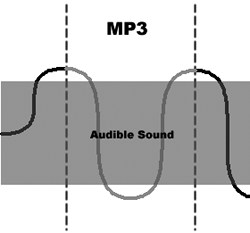| You can record voiceover narrations directly into a movie slide. In fact, Captivate offers a surprisingly robust tool set for this very purpose. As you make your decisions regarding the recording optionsthis includes target bandwidth and outputalways keep the user in mind. When it comes to audio, the GIGOGarbage In, Garbage Outprinciple comes into play. Use the best microphone you can afford and try to record in an environment where there is very little background noise. Record audio using the controls at the top of the Record Audio dialog box (Figure 6.1): Record Click to start the recording process. Play Click to preview your recorded sound. Pause Click to pause playback. Stop Click to stop recording or playback.
Figure 6.1. The Record Audio dialog box enables you to record and play back audio you may create. 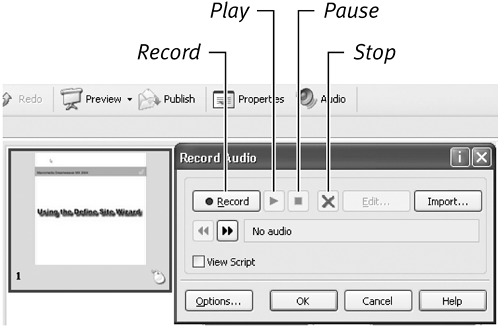
Note that this section assumes you have a microphone connected to your computer and that it is configured properly in your computer's Audio properties. Note also that the Calibrate microphone feature is badly named. The best you can expect from this is to see if your microphone is connected and working. To set the audio recording options for a voiceover 1. | Open a movie and select the target slide in the Storyboard View panel, or open the target slide in the Edit View panel.
| 2. | Click the Audio button on the Main toolbar to open the Record Audio dialog box.
| 3. | Click the Options button to open the Audio options dialog box (Figure 6.2).
Figure 6.2. Set the type of recording and its quality in the Audio options dialog box. 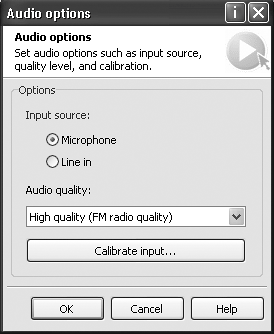
| 4. | Select Microphone as the input source and select a quality setting from the "Audio quality" drop-down list. Your choicesCD Quality, "High quality (FM radio quality)," and AM radio qualitydetermine the size of the sound file.
| 5. | Click the "Calibrate input" button to open the Calibrate microphone dialog box (Figure 6.3).
Figure 6.3. "Calibrate microphone" simply checks to see if a microphone is attached to the computer. 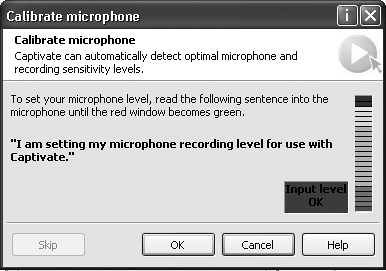
| 6. | Speak into the microphone. Captivate will tell you if the input level is acceptable.
| 7. | Click OK to return to the Audio options dialog box; then click OK again to be returned to the Record Audio dialog box.
| 8. | Click the Record button and start speaking into the microphone.
| 9. | Click the Stop button to stop the recording.
A progress bar appears, showing the status of the conversion. When it is finished, the file will appear in the dialog box along with its duration.
| 10. | Click the Play button to preview the recording.
|
 Tips Tips
To determine which audio quality setting to use, think of the three choices as being a Good, Better, Best scenario. If you are in a development environment where bandwidth is not an issue, use CD quality, which is comparable to a file recorded as a 16-bit 44 kHz stereo file. If you are unsure as to the user's capabilities or bandwidth situation, use FM quality as your normal choice. This one is comparable to 16-bit 22 kHz stereo sound. In low bandwidth dial-up situations, use AM quality, which is comparable to 16-bit 22 kHz mono. Don't forget that you can control the sensitivity of a microphone by using the Voice Recording area of your computer's Sound and Audio Devices control panel. To do so, open the Control Panel, click the Voice tab, and click Volume in the Voice Recording section. When the Recording Control dialog box opens (Figure 6.4), adjust the volume slider for the microphone. Figure 6.4. Set the microphone properties using your computer's recording controls. 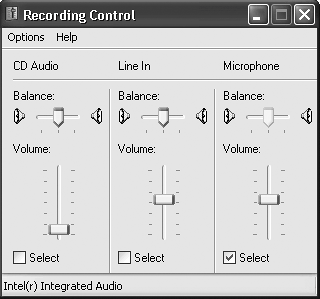
If you make a mistake or the recording doesn't seem quite right, click the Remove Audio button (the button with the big red X) in the Record Audio dialog box. This deletes the sound from the slide.
To insert prerecorded audio into a slide 1. | Open a Captivate movie and either select the target slide in the Storyboard View panel or double-click a slide to open it in the Edit View panel.
| 2. | Click the Audio button on the Main toolbar to open the Record Audio dialog box.
| 3. | Click the Import button to open the Import Audio dialog box (Figure 6.5).
Figure 6.5. Use the Import Audio dialog box to import sound into Captivate. Captivate can import only MP3 or WAV files. 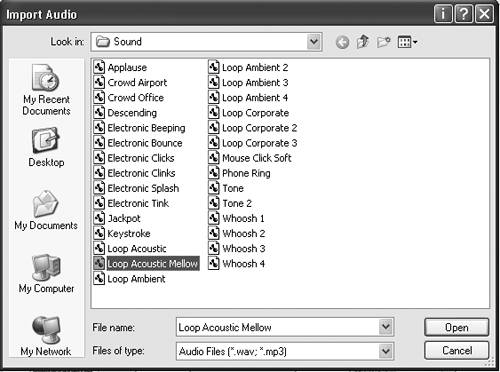
| 4. | Navigate to the folder containing the WAV or MP3 audio file, and select the file.
The filename appears in the "File name" area at the bottom of the dialog box.
| 5. | Click Open. A progress bar appears, showing the progress of the conversion and import. When it finishes, the file's duration appears in the Record Audio dialog box.
|
 Tips Tips
Captivate ships with 29 MP3 files that you can use for a variety of situations. They are located in C:\Program Files\Macromedia\Captivate\Gallery\Sound. Any slide with audio attached to it will have an audio icon. Click this Audio icon, and a context menu (Figure 6.6) with many of the choices from the Recording Options dialog box appear. Figure 6.6. You can access a number of audio properties by clicking a sound icon in the Thumbnail view of a slide. 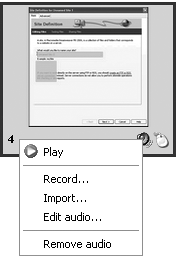
You don't have to use the Audio button on the Main toolbar to add a sound. Select the slide in either the Slideshow View or Edit View panel, and select Audio > Import. How do you delete an audio file? Locate a slide that has an Audio icon, click the icon, and select Remove Audio from the pop-down menu.
A Quick Audio Primer Some of the terminology used in this chapter may be new to you. Here's a brief over view of how sound is recorded and what some of the terms actually mean. Sound travels in waves and is traditionally illustrated using a sine waveform. A single wave, measured from peak to peak, is called a hertz (Figure 6.7). Recorded audio usually has thousands of waves per second. A kilohertz, or kHz, is 1000 waves per second. Thus, the more waves per second, the more accurate the recording and the higher the resulting file size. Figure 6.7. Traditionally, sound is illustrated as a sine wave. 
When a sound is digitized, each wave is broken into samples (Figure 6.8). The measurement for this is a bit. For example, an 8-bit sound will sample each wave 256 times. A 16-bit sound will have about 66,000 samples per wave. Again, the more samples there are, the more accurate the sound and the higher the resulting file size. Figure 6.8. Each wave is sampled either 256 or 66,000 times. The more samples, the more accurate the sound. 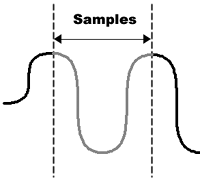
Bit rate has nothing to do with the actual sound but it is important. This number determines how fast the information is fed into the computer's processor. For example, a 16 kbps bit rate streams the audio into the computer at a rate of 16,000 bits of information (the 1s and 0s that are the sound data) per second. All sound in Captivate is output in the MP3 format. The MP3 format is actually a lossy format, meaning information is lost upon conversion. In the case of MP3 files, sounds that are inaudible are discarded (Figure 6.9). The result is a lower file size. When you select a quality level in the "Audio quality" section of the Audio Options dialog box, essentially you are determining how much information will be tossed. Figure 6.9. Generally, the inaudible high and low sounds are discarded in MP3 files. 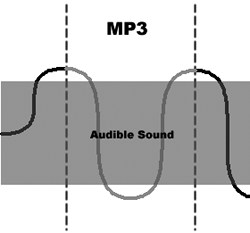
If you convert audio to the MP3 format before importing it or plan to use a WAV file in Captivate, be aware the application does not support the 5.5 kHz or 8.0 kHz frequencies for audio tracks. The Flash Player does not support these frequencies. |
|
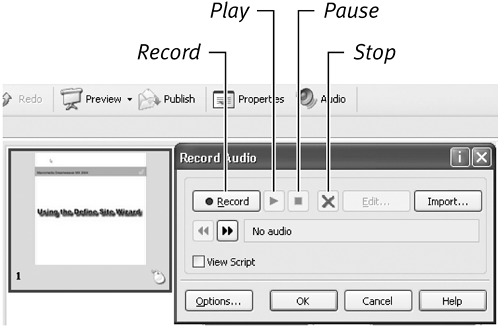
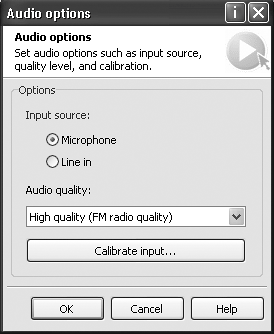
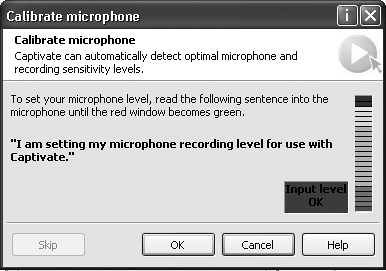
 Tips
Tips