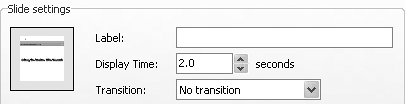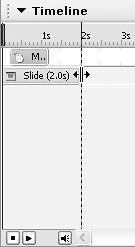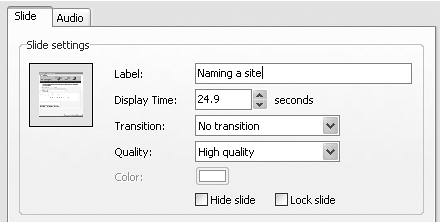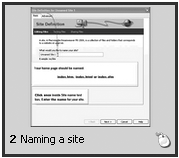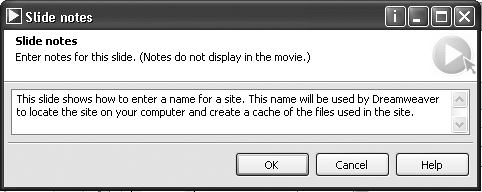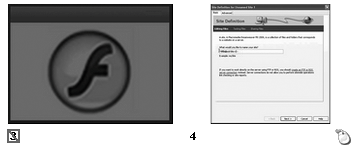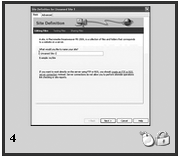| After recording slides, there are a number of editing tasks you can perform on them: To duplicate a slide 1. | Open a movie and select either the Edit View or Slide View tab.
| 2. | Right-click the slide and select Duplicate Slide from the pop-down menu.
|
 Tip Tip
To reorder slides - If you are in Storyboard view, click the slide to be moved and drag it to the new location.
- If you are in Edit view, in the Filmstrip, click the slide to be moved and drag it to its new location.
To set the timing for slides 1. | In the Storyboard View or Edit View panel, select the slide whose timing is to be changed.
| 2. | Select Slide > Properties.
The Slide Properties dialog box opens.
| 3. | Enter the time the slide is to be displayed in the Display Time box (Figure 3.28).
Figure 3.28. You can change the timing of individual slides. 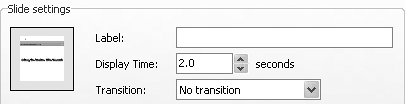
| 4. | Click OK.
|
To use the timeline to change slide timing 1. | Double-click a slide to open the slide in the Edit View panel.
| 2. | If the timeline is not open, click the Splitter tab at the top of the Edit View panel to open the timeline.
| 3. | Roll the cursor to the end of the span for the slide object.
The cursor changes to the split cursor (Figure 3.29) when it is over the dotted line, indicating the end of the slide's duration.
Figure 3.29. Slide timing can be changed on the Timeline. 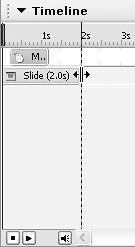
| 4. | Drag the dotted line inward to the left to reduce the timing or outward to the right to increase the timing.
| 5. | Release the mouse.
The new timing is now applied.
|
 Tip Tip
You can't reduce the timing of a slide to one that is less than the object on the slide with the longest duration. For example, Figure 3.29 contains a mouse action (and resulting mouse object on the timeline) that occurs over one second. Therefore, you can't reduce the slide's duration to less than one second.
To add a slide label 1. | Open a movie and select either the Storyboard View or Edit View panel.
| 2. | Right-click a slide and select Properties.
The Slide Properties dialog box opens.
| 3. | Enter the label text in the Slide Settings area (Figure 3.30) and click OK.
Figure 3.30. You can add labels to slides. 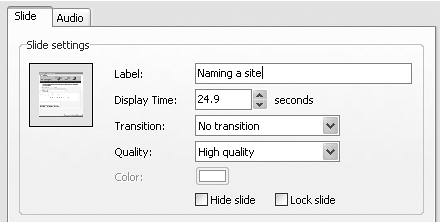
The text entered appears in the slide's thumbnail in both the Storyboard View panel (Figure 3.31) and the Edit View panel.
Figure 3.31. A labeled slide. 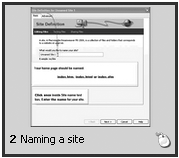
|
 Tips Tips
You can also open the Slide Settings dialog box opened by selecting the slide and clicking the Properties button on the Main toolbar. Use labels as short descriptions of the slide. It's much easier to reorder slides by name or description than by slide number.
To add a slide note 1. | Select a slide and open the Slide Properties dialog box.
| 2. | Click the Notes button.
The Slide Notes dialog box opens.
| 3. | Enter your text (Figure 3.32) and then click OK.
Figure 3.32. You can use slide notes for a variety of purposes. 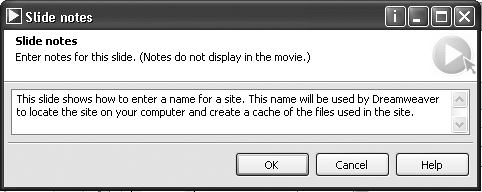
|
 Tips Tips
Use slide notes as a form of speaker notes if the presentation is to be published as a Word document. You can also use slide notes to contain the text for voiceover narrations. Additionally, if you are in a production environment, attaching a note to a slide is great way of communicating with other team members who are working on the file. To tell if a note is attached to a slide, open the Slide Properties dialog box. The Notes button will use bold text. To remove a note, select the text in the note and delete it.
To delete a slide 1. | Right-click the slide to be deleted in either the Storyboard View or Edit View panel.
| 2. | Select Delete Slide from the pop-down menu.
A confirmation dialog box appears, asking you, "Are you sure you want to delete the slide?"
| 3. | Click Yes.
|
 Tips Tips
Selecting the slide and pressing the Delete key is another way to delete a slide. You can delete multiple slides in a row by holding down the Shift key, clicking the slides to be deleted, and pressing the Delete key. If the slides to be deleted are not contiguousfor example, slides 5, 9, and 23hold down the Control key while you click the slides to be deleted.
To hide a slide 1. | Right-click the slide to be hidden.
| 2. | Select Hide Slide from the pop-down menu. Alternatively, you can select Slide > Hide Slide or press Control-Shift-H.
The hidden slides will be grayed out (Figure 3.33).
Figure 3.33. Hidden slides are grayed out. 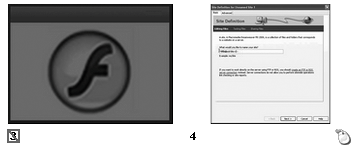
|
 Tip Tip
You don't have to hide just one slide. If the slides are in a group, marquee them with the mouse, right-click one of the selected slides, and select Hide Slide. If the slides are not beside each other, Control-click the slides and then open the context pop-down menu.
Hiding slides enables you to add customization without having to make separate movies. If you created a movie that uses individual slides for customization purposes, you can hide the slides that don't pertain to that group. For instance, suppose you developed a movie to show the users in a company how to create PowerPoint slides. The Marketing, Financial and Administration staffs will see the presentation. The first three slides of the movie welcome the areas to the presentation. The Marketing group will see their slide, but the slides aimed at Finance and Administration are hidden and won't be visible on playback. To lock a slide 1. | Right-click the slide to be locked.
| 2. | Select Lock Slide from the pop-down menu.
The locked slide will have a small padlock icon in the bottom right corner of the slide's thumbnail (Figure 3.34).
Figure 3.34. A locked slide has a small padlock in the slide's thumbnail. 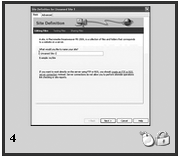
|
 Tip Tip
To unlock a slide 1. | Right-click a slide containing a lock icon to open the context menu.
| 2. | Select "Unlock slide."
|
 Tip Tip
|
 Tip
Tip