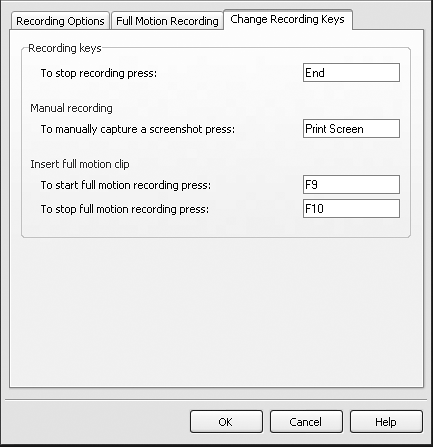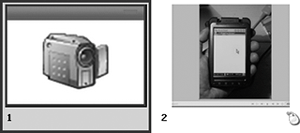Adding Full Motion Slides
| There will be occasions where a slide-based approach to a capture is not suitable to the scope of the project. For example, you may wish to demonstrate how to apply a Live Effect to an object in Fireworks MX 2004 or how to add a new site in Dreamweaver MX 2004. In this case, a full motion slide is the best solution. Full motion slides are captured as AVI movies, converted to the SWF format, and then placed in a slide of the movie. The advantage to you is these captures are much smoother and display more detailed motion than the normal slide-based approach. This is because full motion recordings are captured at a higher frame rate20 frames per secondthan the usual capture method. Whether to use the full motion feature rather than regular recording is a personal decision. Yet there are two important differences that should help drive the decision:
To add a full motion slide to a new movie
To add a full motion slide to an existing movie
|
EAN: N/A
Pages: 130