Features of the New Image Box Dialog Box
| There are a lot of features in the New image box dialog box. On the Image tab, you'll find the following:
The following features appear on the Options tab:
The following features appear on the Audio Options tab:
|
EAN: N/A
Pages: 130

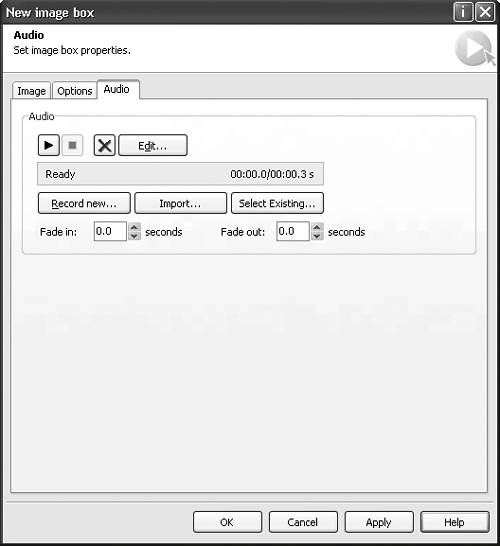
 Tips
Tips