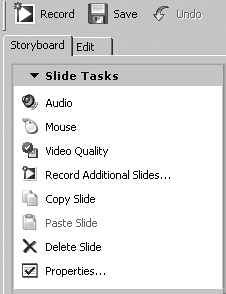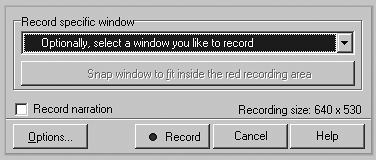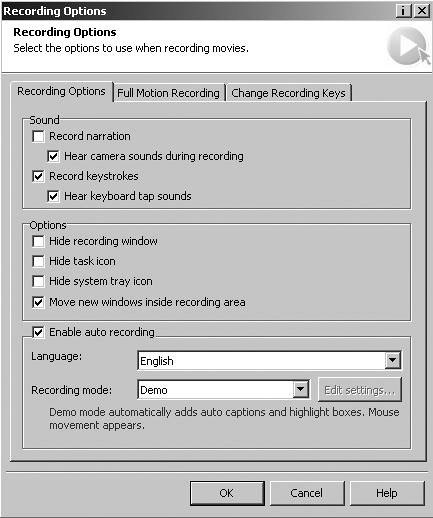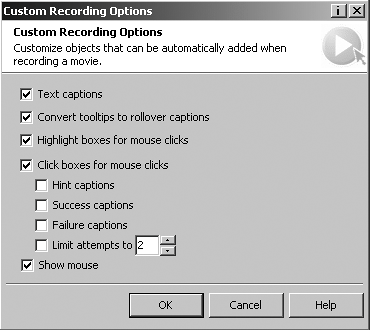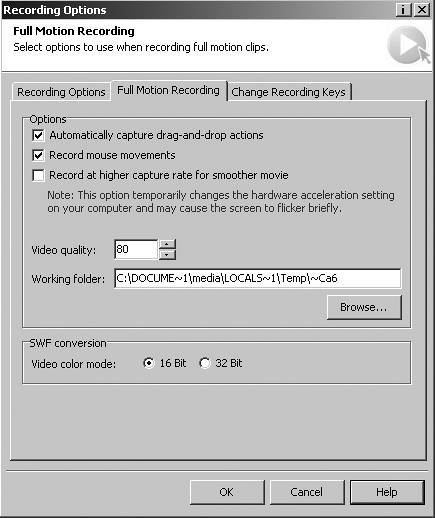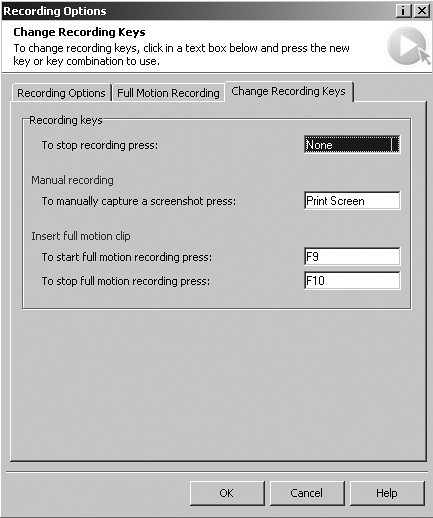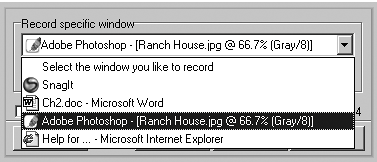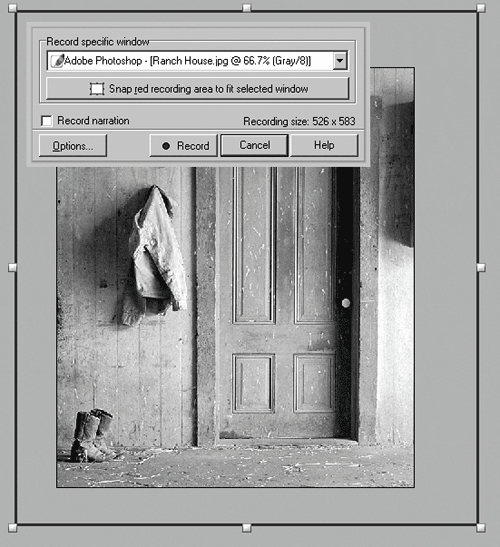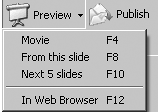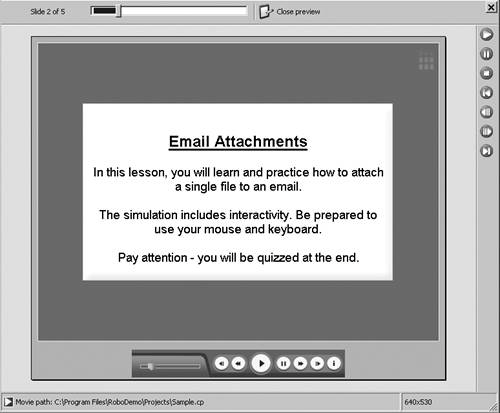| Recording a movie in Captivate follows this general workflow: 1. | Start the recording process.
| 2. | Set the recording options, the full motion recording options, and the recording keys.
| 3. | Record the movie.
|
To set up a new movie 1. | Launch Captivate and, from the Start menu, click Record or create a new movie (Figure 2.1) to open the New movie options dialog box.
Figure 2.1. The Captivate Start page. 
| 2. | Determine what type of capture you will be undertaking by choosing an option in the Record new movie area of the dialog box (Figure 2.2):
- Application Choose to record everything you will be demonstrating in an application. The application must be open, and you will capture all movement within the application window.
- Custom size Choose to record the actions in a specific area of the screen.
- Full screen Choose to capture the entire screen. This is particularly useful if your movie moves between several open applications.
Figure 2.2. The New Movie dialog box enables you to choose the movie types from recording an application to creating a blank movie. 
Two other movie types are available:
- Blank movie Choose to create a blank slide. It is useful if you will be copying slides from other Captivate movies and pasting them into this one.
- Image movie Choose to create a slide show.
| 3. | Click OK to open the Recording window (Figure 2.3).
Figure 2.3. The Captivate recording window and controls. 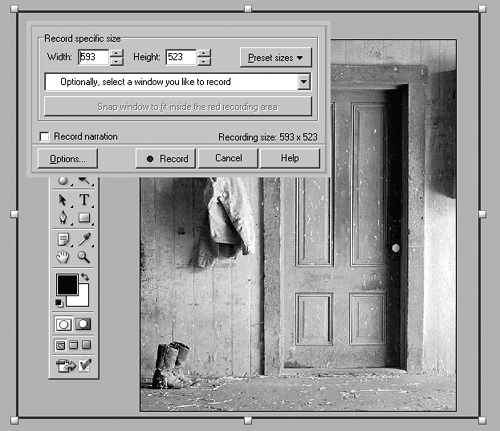
|
 Tip Tip
You can't record a movie without Captivate being open. When you create a new recording, the Recording window will open, but you must then navigate to the application in which you will be recording the movie.
To add new slides to an existing movie 1. | Open the Captivate movie to which the slides will be added and open the application in which you'll do the recording.
| 2. | Do one of the following:
In the Storyboard View panel, either click the Record button on the Main toolbar or select Record Additional Slides from the Slide Tasks option (Figure 2.4) to open the Recording window.
Figure 2.4. Click Record Additional Slides in the Slide Tasks to open a new recording window. 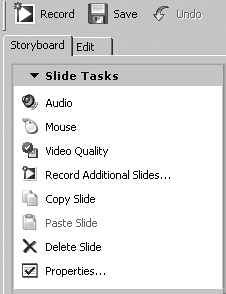
Or
In the Edit View panel, click the Record button on the Main toolbar to open the Recording window.
| 3. | Select whether the new slides should be appended automatically to the end of the movie or added in at a specific place.
| 4. | Click OK to open the Recording window.
|
To set the recording options The first step in recording a Captivate movie is determining what sounds will be used, whether autorecording is on or off and deciding which interface elements will be visible during the recording. These are contained in the Captivate recording options. The interesting thing about these options is that you can set them before you record. You can apply them only to new frames added to the movie. - Do one of the following:
In the Recording window (Figure 2.5), click the Options button to open the Recording Options dialog box
Figure 2.5. Click the Options button to open the Recording Options dialog box. 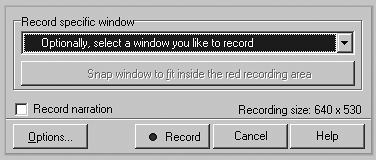
Or
Open a Captivate movie, then select Options > Recording Options to open the Recording Options dialog box (Figure 2.6) and then select your options.
Figure 2.6. The Recording Options dialog box. 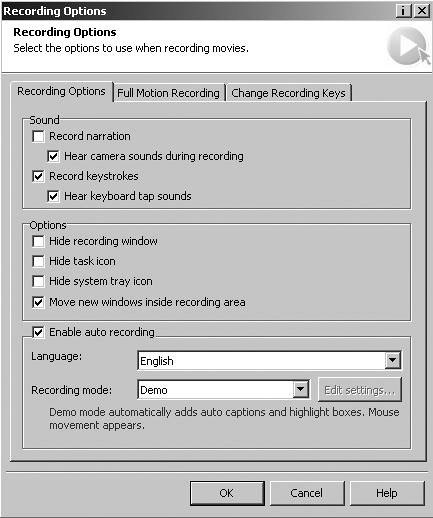
 Tip Tip
Setting Recording Options The Recording Options dialog box is divided into three distinct areas: Recording Options, Full Motion Recording, and Change Recording Keys. Selecting the Recording Options tab reveals the following recording options: Record narration Select to record any narration that may be done during the capture. Hear"camera"sounds during recording Select to hear a camera shutter-release sound when the recording starts. This is especially useful if you are using autorecording. The sound is only an aural clue that the recording process has started; it won't be audible in the finished product. Record keystrokes Select to record any key presses or text input as you record the movie. Hear keyboard"tap"sounds Select to hear an aural clue that you are using the keyboard during the recording. These sounds will not appear in the finished movie. Hide recording window Select to hide the red bounding box in the Recording window and to remove the Captivate icon from the taskbar. This is especially useful for full screen recording or movies that incorporate the use of the taskbar. Hide task icon Select to remove the Captivate icon from the taskbar. Hide system tray icon Select to hide the system tray during recording. Move new windows inside recording area Select to have any windows that may open during recording moved automatically inside the recording area. This is quite a useful feature when you're recording applications that require the user to see a number of windows or dialog boxes. Enable auto recording Select to capture screen shots automatically each time the mouse is clicked, your application moves to the front, or you press a key on your keyboard. This option is enabled by default. Language Choose one of 13 languages for captions and tool tips. Recording mode Four recording modes are available: Demo Select to include captions and highlights automatically to the auto recorded movie. Simulation Select to include automatically click boxes with success and failure captions to the auto recorded movie. Training Select to include rollover captions and click boxes during the autorecording process. Custom Select to determine which elements are added to the auto recording. Click the Edit Settings button to open the Custom Recording Options dialog box (Figure 2.7). After you make your choices, click OK. Figure 2.7. Custom recording options enable you to determine how a variety of elements will be added to your movie. 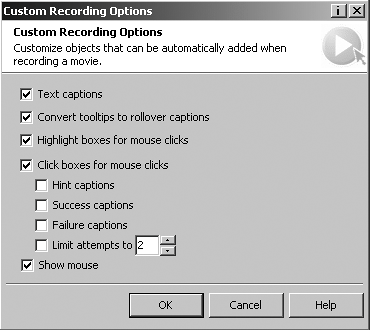
 Tip Tip
Other actions that will start an auto recording are clicking a capture key, opening a menu or dialog box, clicking a toolbar button or a button in a dialog box, and as dragging and dropping.
Setting Full Motion Recording options Full motion recording is an automatic process in Captivate. It enables you to smoothly capture drag-and-drop actions, to capture mouse movement in the capture area, and to adjust the video quality of the capture. The Full Motion Recording tab contains the following options (Figure 2.8): Automatically use full motion capture for drag-and-drop actions Select to capture dragging objects from one area or the capture screen to another. Show mouse in full motion capture mode Select to include mouse movement in the movie. Record at higher capture rate for smoother movie Select to disable any hardware acceleration during playback. The result of this is not a sped-up playback. Rather, it actually releases system resources that sometimes result in a choppy capture or jerky onscreen movements at playback. Selecting this option will cause your screen to flicker momentarily when you begin and end the recording as the acceleration is turned off and then turned back on. Video quality Enter a value that will determine the smoothness of the playback. As is typical with all digital media, the better the quality of the onscreen material, the larger the file size. Working folder Click the Browse button to open the Browse for folder dialog box. Navigate to the folder to be used as the final location of movie and click OK. SWF conversion Select the color depth of the SWF file. Selecting 16 Bit color results in a reduced color palette and a smaller file size. Selecting 32 Bit increases the color palette significantly and also results in a larger file size.
Figure 2.8. Full motion recording options enable you to choose which events initiate a full motion recording. 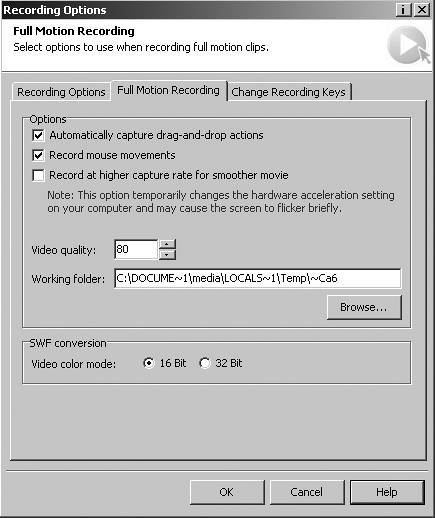
Setting Change Recording Keys options Your final choice is to determine the keystrokes that initiate and end a recording. You can set these keys by selecting the Change Recording Keys tab and making choices in the Change Recording Keys dialog box (Figure 2.9). Figure 2.9. You can determine which keys initiate a recording when Captivate is open. 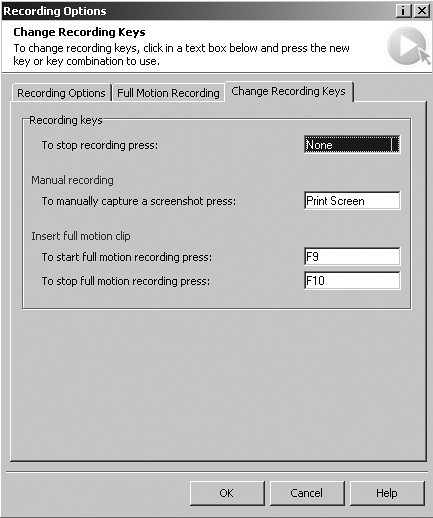
Your choices are as follows: To stop recording press The default is End. If you want to change it, select the choice and press a new key or key combination. To manually capture a screen shot press The default is Print Screen. To start full motion recording press Press F9 after the recording starts to initiate this action. To stop full motion recording press Press F10 to stop a full motion recording.
 Tip Tip
To set the capture area manually You aren't limited to the area defined by the red capture box when you start the recording process. You can change the size of the recording area. Here's how: 1. | Select File > "Record or create a new movie" if you are working with a previously recorded movie, or click "Record or create a new movie" on the Start page.
The New Movie Options dialog box opens.
| 2. | Select Application and click OK.
The Recording window opens.
| 3. | From the "Record specific window" pop-down list, select the application in which you'll be recording (Figure 2.10).
Figure 2.10. You can record specific windows in currently open applications. 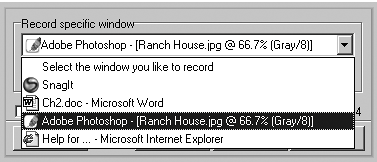
The application window to be recorded opens.
| 4. | Drag a resize handle (the eight squares on the edges of the capture box) inward to shrink the bounding box or outward to grow the bounding box (Figure 2.11).
Figure 2.11. Clicking and dragging a handle in the capture area resizes the capture area. 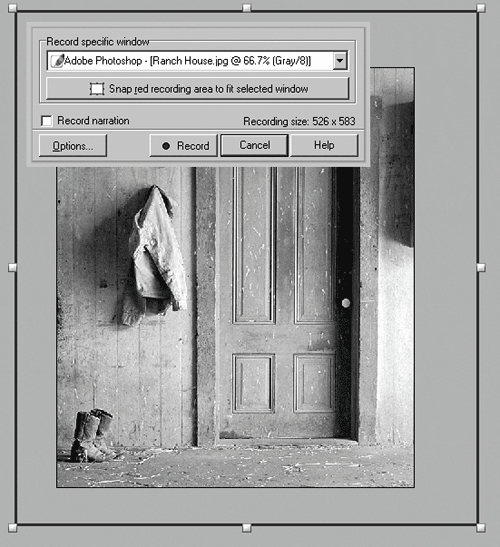
| 5. | Click and drag the red line, not a handle, to move the bounding box to another screen location.
|
 Tips Tips
If you make a mistake, click the Cancel button in the Recording Controls to return to the Captivate interface. Clicking the "Snap red recording are to fit selected window" button will expand the red recording box to the dimension of the open window and thus defeat the purpose of this exercise. If the window to be recorded is larger than the recording area, select the window from the list in the "Optionally, select a window you'd like to record" pop down and click the "Snap window to fit inside the red recording area" button. If your movie is destined for Web playback, consider these suggested capture screen sizes for efficient playback: 28.8 kbps modem: 640 x 480 33.6 kbps modem: 800 x 600 56 kbps modem: 800 x 600 DSL, cable, T1: 1024 x 768
To record a movie 1. | If necessary, adjust the recording area or move the recording area bounding box to its final position.
| 2. | Click the Record button.
| 3. | Perform your actions within the bounding box.
| 4. | Press the End key to stop recording.
You will be returned to the Storyboard View panel, where your new movie will be available as a series of thumbnails.
|
 Tip Tip
To preview your capture 1. | Open the Storyboard View or Edit View panel.
| 2. | Click the Preview button (Figure 2.12) on the Main toolbar.
Figure 2.12. Click the Preview button on the Main toolbar to preview the movie just captured. 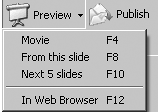
The resulting pop-down menu contains the following options:
- Movie Choose to preview the entire movie.
- From this slide Choose to have the movie play from the selected slide to the end of the movie.
- Next 5 Slides Choose to play a small six-slide segment of the movie.
- In Web Bowser Choose to compile the movie and play it back in your browser.
After you make your choice, a "Generating progress" dialog box opens. Once the movie has been compiled, the Preview window opens and the movie starts to play.
| 3. | To return to the Storyboard View or Edit View panel, click the "Close preview" button (Figure 2.13).
Figure 2.13. The Preview window includes playback controls. 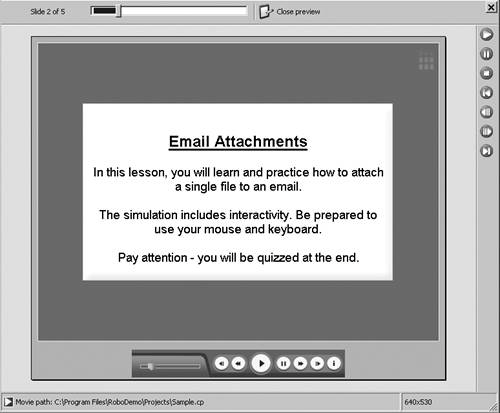
|
 Tip Tip
|


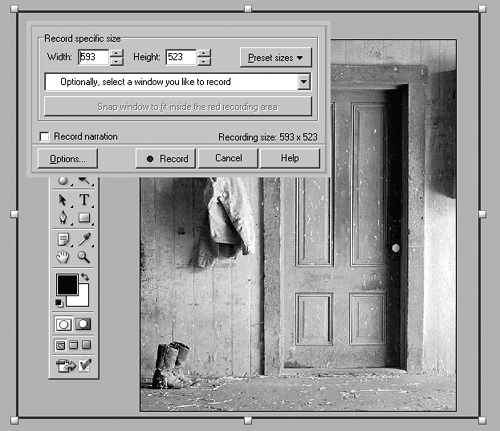
 Tip
Tip