| Captivate contains a number of toolbars that give you convenient one-click access to a number of features that you mayor may notuse all that often. You can also choose which toolbars are visible and their locations in the application window. Captivate contains four primary toolbars: Main Advanced Objects Alignment
The Main toolbar The Main toolbar (Figure 1.9), which is visible by default, provides one-click access to a number of global features: Record Click to begin recording additional slides for the currently open movie. Save Click to save the selected movie. Undo Click to undo the last slide action. Redo Click to redo the last slide action. Preview Click to compile the selected movie as a Flash SWF file and view the movie. Publish Click to export the movie in a variety of formats ranging from a Flash SWF to a Linux Projector. Properties Click to view the properties for the currently selected slides. Audio Click to open the Record Audio window.
Figure 1.9. The Main toolbar provides one-click access to a number of global features and tasks. 
The following two icons appear on the Main toolbar when you click the Edit tab:  Tip Tip
The Advanced toolbar The Advanced toolbar (Figure 1.10) enables you to perform a number of tasks such as backing up a movie to a folder and setting the mouse properties in a movie. Its features are as follows: Movie Controls Click to turn on or off the movie controls during movie playback. Movie preferences Click to open the Movie Preferences window. Movie Start and End Click to open the Movie Start and End dialog box. Mouse Pointer Properties Click to choose from several mouse properties, including the icon used for the mouse pointer.
Figure 1.10. The Advanced toolbar provides one click access to such slide features as the addition of a playback controller to the movie to the editing of mouse click sounds and movement. 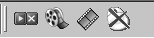
The Objects toolbar The Objects toolbar (Figure 1.11) provides access to a number of the more common objects that you can add to the slides of a Captivate presentation: Caption Click to open the New Caption dialog box. Image Click to locate an image used in the slide. Highlight Box Click to open the New Highlight Box dialog box. Button Click to open the New Button dialog box. Rollover Caption Click to add a caption that will appear on a rollover. Rollover Image Click to locate the image that will appear on a rollover. Click Box Click to open the New Click Box dialog box. Text Entry Click to add a text entry box for a slide. Animation Click to locate an animation that you can insert into a slide. Text Animation Click to create an animated text object.
Figure 1.11. The Object toolbar enables you to add objects like captions and animations to a movie frame. 
The Alignment toolbar You can align objects in a slide either individually or together. Captivate uses an anchor object such as the center of a slide to determine the alignment of the selected objects. If you are familiar with Flash MX 2004, Fireworks MX 2004, or Freehand MX, you've seen the icons in the Alignment toolbar (Figure 1.12): Left Alignment Click to align the left edges of the selected objects. Center Align (Horizontal) Click to align the centers of all the objects to the horizontal center of the anchor object. Center in window (Horizontal) Click to space the selected objects in the center of the slide. Space Equally (Horizontal) Click to align the objects across the horizontal center of the slide and space them equally from each other. Align Right Click to align the right edges of the selected objects. Align Tops Click to align the top edges of the selected objects. Center Align (Vertical) Click to align the centers of all the objects to the vertical center of the anchor object. Center Vertically Click to center the selected objects in the slide vertically. Space Equally (Vertical) Click to align the objects across the vertical center of the slide and space them equally from each other. Align Bottoms Click to align the bottoms of the selected objects.
Figure 1.12. The Alignment toolbar. 
|  Tip
Tip