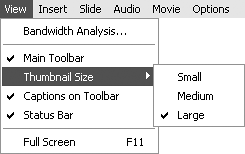Using the Captivate Filmstrip
| The Filmstrip, available in the Edit View panel, is an important feature of the application. Apart from presenting you with a global slide-by-slide overview of your movie (Figure 1.5), the thumbnails are visible while you edit an individual slide. Figure 1.5. The Edit View panel's Filmstrip enables you to open slides without changing to the Storyboard View panel.
Another interesting feature of the Filmstrip is that it doesn't always have to sit on the left side of your screen. If you select View > Filmstrip orientation, you can have the Filmstrip move to the top, the bottom, or the right side of your screen. This is handy if you are used to having panels in other locations in your workspace. Being able to see each slide gives you an overview of the presentation's flow. Still, there will be occasions in which you'll need to move slides to other positions in the movie. In this case, simply drag a slide to the new location in the Filmstrip and release the mouse. As you drag the mouse, the slides in the Filmstrip will slide down to indicate where you can place the frame you're dragging, and the number of the dragging slide will also change (Figure 1.6). Figure 1.6. You can reorder slides in the Filmstrip by dragging a slide to a new location.
Another space-saving trick is the ability to reduce the size of the thumbnails in the Filmstrip. You have three choicesSmall, Medium, and Largeavailable through View > Thumbnail size. The smallest size reduces the width of the thumbnail area to reveal more of the selected slide. It also shows you more slides in the small view (Figure 1.7). If the Filmstrip isn't needed, turn it off by clicking the Splitter Bar. Figure 1.7. If you need room on your screen, you can resize the thumbnails.
|
EAN: N/A
Pages: 130
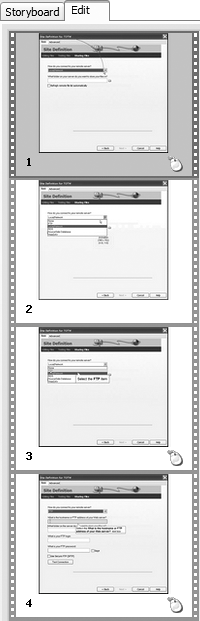
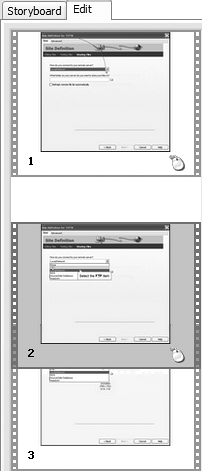
 Tip
Tip