Launching OpenOffice.org Impress
| To start OpenOffice.org Impress, choose Applications, Office, OpenOffice.org Impress, as shown in Figure 10.1. Figure 10.1. You can start OpenOffice.org Impress by visiting the Applications menu.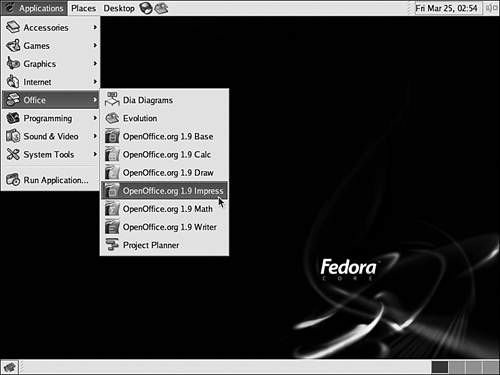 If no other OpenOffice.org applications are running, the splash logo appears while the program loads, and then the Presentation Wizard window opens, as shown in Figure 10.2. Figure 10.2. Impress asks whether you want to begin with an empty presentation, start from a template, or open an existing presentation. Select Empty presentation and click Create to create a new presentation.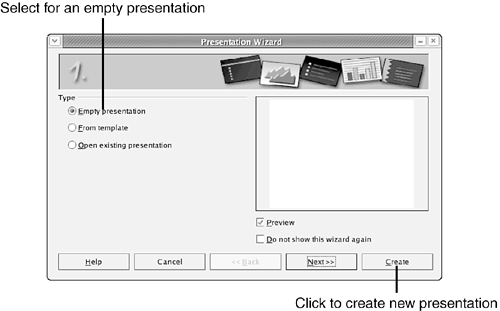 Because the goal of this chapter is to learn how to use OpenOffice.org Impress to create a new presentation from scratch, you should select Empty Presentation in the Presentation Wizard and click the Create button to indicate that you want to create a new presentation. The main Impress window opens, as shown in Figure 10.3. Figure 10.3. The main Impress window displays three panels of information: a list of slides on the left, the current slide in the middle, and slide types on the right.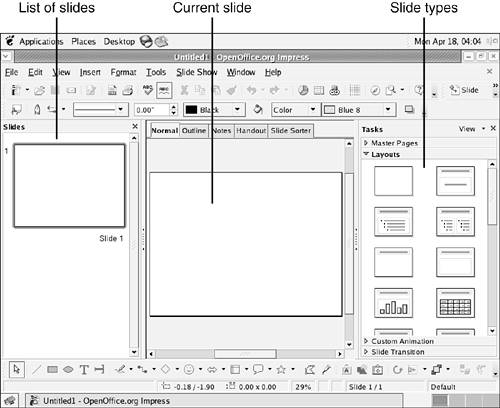 You should become familiar with a number of tools and elements in the OpenOffice.org Impress window as you create presentations:
|
EAN: 2147483647
Pages: 311