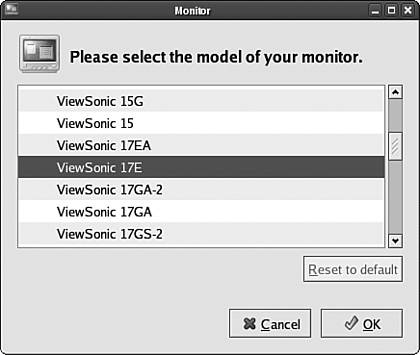Welcome to Fedora Core 4
Welcome to Fedora Core 4!When your Fedora Core 4 computer system starts for the first time, Fedora Core 4 automatically displays the Welcome to Fedora Core screen. Beginning at this screen, you are led through a few remaining configuration steps that must be completed before you can use Fedora Core 4. The following section walks you through these remaining configuration steps. Finishing First-Run ConfigurationOn the Welcome to Fedora Core screen, click the Next button to proceed to the License Agreement screen. Here, you are asked to read and agree to the software license terms set forth for Fedora Core 4 users. After you read the terms and feel that you agree with them, click Yes, I Agree to the License Agreement and then click Next to proceed with first-run configuration. Now you see the Date and Time screen, shown in Figure 3.3. Use this screen to be sure that your current date and time are set correctly. Figure 3.3. The Date and Time screen allows you to set your current date and time.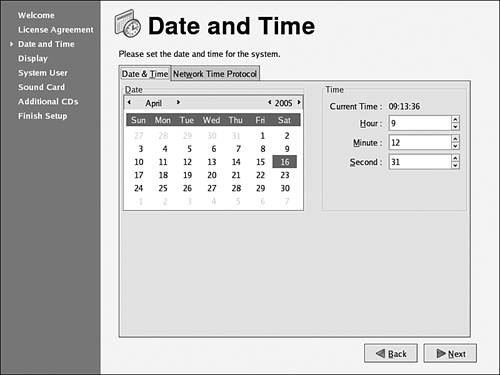 You can choose a month and year by using the navigation arrows; after the correct month and year appear, you can choose a day simply by clicking its number. If you need to adjust the current time (shown in 24-hour format), enter the correct values into the Hour, Minute, and Second entry boxes. After you set your date and time correctly, click Next to proceed to the Display configuration screen shown in Figure 3.4, where you select the desktop resolution that you plan to use on a day-to-day basis and tell Fedora Core 4 about your monitor. Figure 3.4. At the Display configuration screen, you tell Fedora Core about your monitor and the size of the desktop you want to use.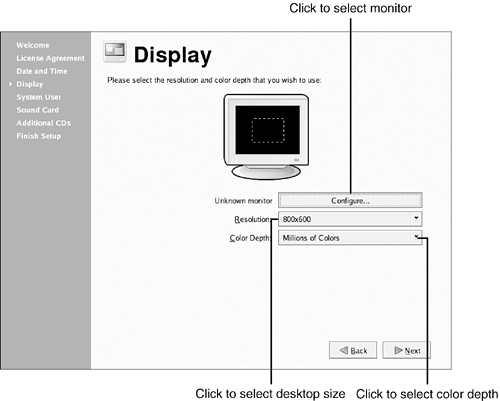 If your monitor is listed as "Unknown monitor," you should configure your monitor before selecting a desktop resolution. To do so, click the Configure button to display the dialog box shown in Figure 3.5. Figure 3.5. Select the monitor that most closely matches the make and model of your own.
In the Monitor dialog box, you'll see a list of monitor manufacturers. Click the small arrow next to the manufacturer of your monitor; then select the model of your monitor from the list of models. After you've selected your monitor from the list, click OK to save the change. After configuring your monitor, select the size of the desktop that you prefer from the Resolution drop-down list:
Finally, select Millions of Colors from the Color Depth drop-down list if it is available. If Millions of Colors isn't listed, select Thousands of Colors instead. After you have configured your monitor, desktop resolution, and color depth, click Next to display the System User screen shown in Figure 3.6, where you create a user account with regular privileges on the system for day-to-day use. It is this account that you will use while you follow along with the rest of the chapters in this book. Enter all of the following information:
Figure 3.6. The System User screen allows you to create the first "regular user" account on your Fedora Core 4 system.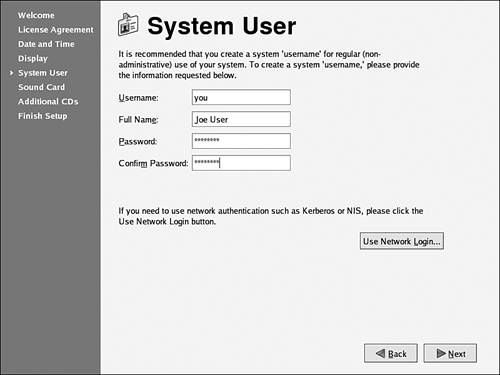 When you are done entering account information, click Next to create your standard user account and proceed with first-run configuration. If Fedora Core 4 has detected sound-generating hardware in your computer (of the kind that allows you to listen to music or hear other sounds on your PC), the Sound Card screen shown in Figure 3.7 is displayed. On the Sound Card screen, you can ensure that Fedora Core 4 has successfully configured your sound hardware by checking the listed sound hardware against your system configuration and then clicking the Play Test Sound button. If, after clicking the button, you are unable to hear the sample sound, ensure that your sound cabling and speakers are correctly installed and powered on and that your sound card or other sound-generating hardware is supported by Fedora Core 4. Figure 3.7. The Sound Card test screen allows you to verify that Fedora Core 4 has correctly configured your sound hardware.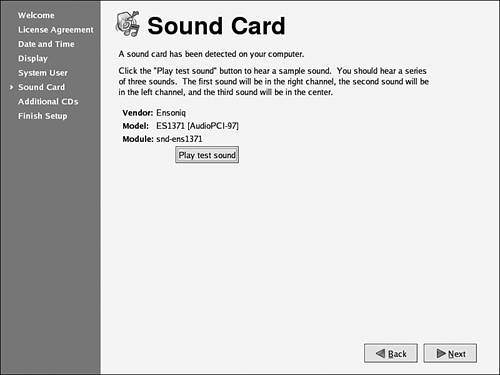 After you finish testing your sound configuration, click Next to proceed to the Additional CDs screen, shown in Figure 3.8. Figure 3.8. At the Additional CDs screen, Fedora Core 4 gives you the option of installing more software from your CD-ROMs or DVD.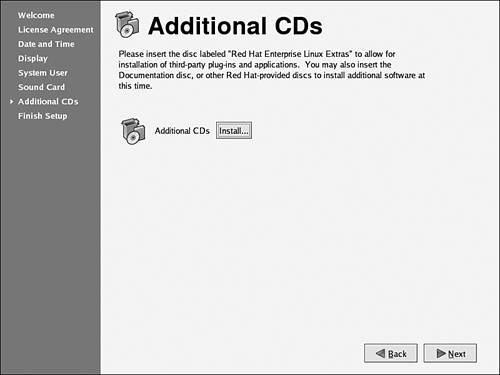 Because you will learn how to install additional software from Fedora Core 4 CD-ROMs or DVD any time you like in Chapter 31, "Installing Linux Software," we don't spend extra time now installing additional software. Click Next to proceed to the Finish Setup screen, which confirms that your preliminary configuration of Fedora Core 4 is complete. Click Next one more time to display the Linux desktop login prompt. Logging In for ConfigurationAfter you finish the first-boot configuration discussed in the preceding section, you find yourself looking at the login prompt shown in Figure 3.9. This screen appears every time you start Fedora Core 4. Figure 3.9. Every time you start Fedora Core 4 from now on, you will see the Linux login prompt.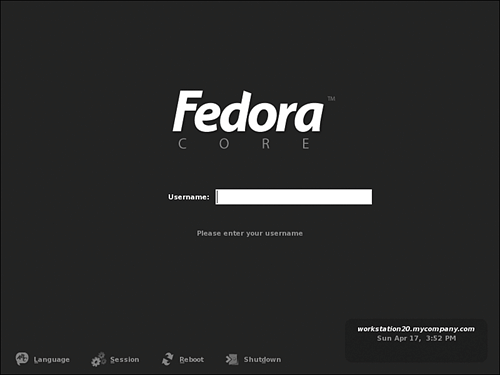 Identifying the Parts of the Login ScreenThe login prompt is primarily designed to enable you to log in to the Fedora Core 4 environment so that you can begin to use your computer. Before you log in for the first time, however, you need to become familiar with a few functional areas of the login screen.
If you chose to install more than one language when you installed Linux, clicking the Language button displays a list of languages from which you can select, as shown in Figure 3.10. The language you select is the language used by Fedora Core 4 for communicating with you in the desktop environment. The default language is English. Figure 3.10. Clicking the Language button enables you to select the language Fedora Core 4 will use in text and dialog boxes.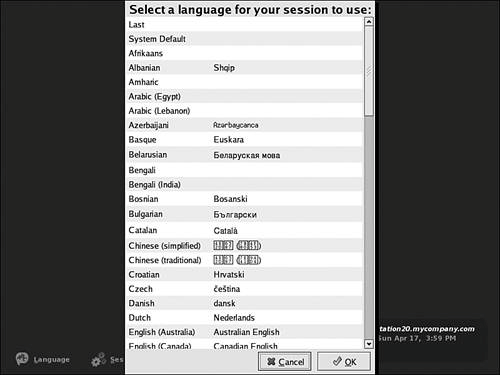 The Session button on the login screen is used to select the Linux desktop environment you want to use if you have installed more than one desktop environment. Clicking it displays the dialog box shown in Figure 3.11. Figure 3.11. Clicking the Session button enables you to select the type of desktop environment you want to use.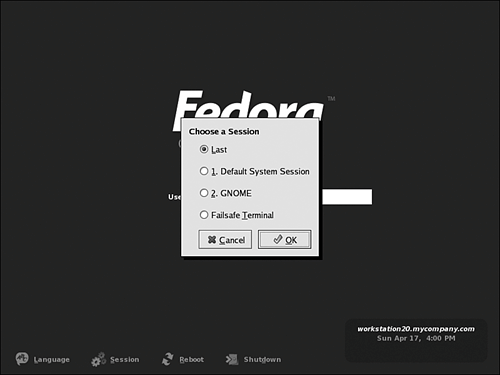 The options in the Session dialog box log you in to the desktop in the following ways:
If you installed the Workstation configuration of Fedora Core 4 as was suggested in the previous chapter, the default environment is the GNOME desktop. The GNOME environment is the environment that will be discussed throughout the rest of this book whenever we refer to "the Fedora Core 4 desktop," to "the Linux desktop," or simply to "the desktop." You can learn more about logging in to and using the desktop in Chapter 4, "Introducing the Fedora Core 4 Desktop." The Reboot and Shutdown buttons near the bottom of the screen are used to restart Fedora Core 4 or to shut down the computer, respectively. Both buttons present a confirmation dialog box when you click them. The confirmation dialog box for the Shutdown button appears in Figure 3.12. Figure 3.12. After you click the Shutdown button, a confirmation dialog box appears. To shut down the system, click Shut Down.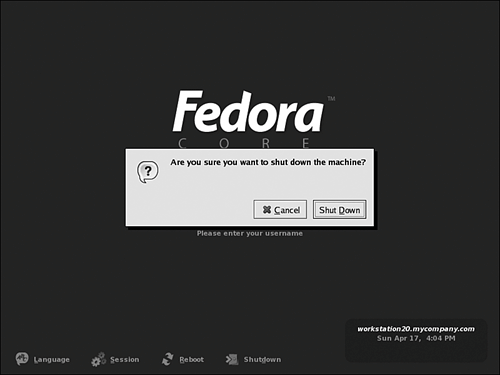
|
EAN: 2147483647
Pages: 311