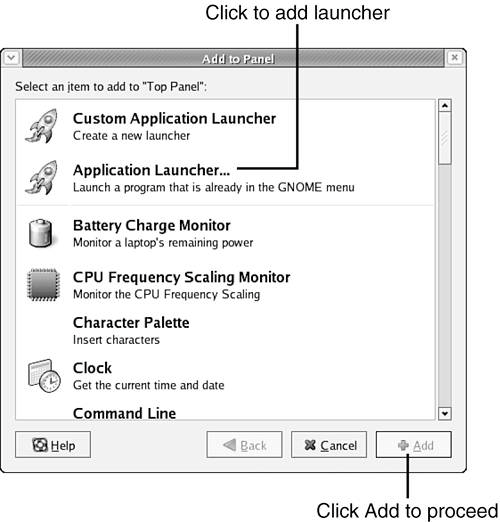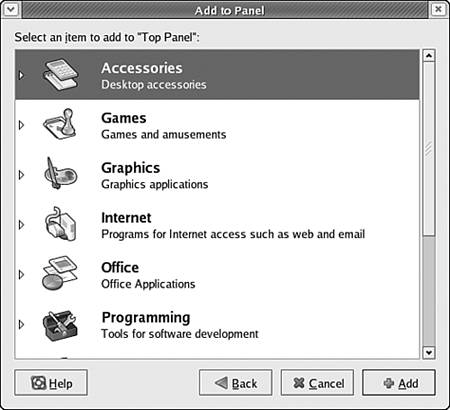Configuring the Menubar
| In addition to changing the simple look, feel, and mouse behavior of your desktop environment, you need to be able to change the way in which you access the applications you most commonly use. Specifically, you should be able to launch the applications you most commonly use by clicking icons on the menubar, where you can access them easily without having to look for them in several levels of menus. Adding an Icon to the MenubarTo add an icon to the menubar, right-click in an empty area of the menubar and choose Add to Panel. The Add to Panel dialog box is launched, as shown in Figure 16.11. Figure 16.11. Select Application Launcher to add an application icon to the menubar.
To add an application from the Applications menu, select Application Launcher and click Forward. You'll see a facsimile of the Applications menu, as shown in Figure 16.12. Browse through this list of applications to find the application whose icon you want to add to the menubar. Click the small triangle next to each category of applications to display the applications from that submenu of the Applications menu in the menubar. When you find the button that you want to add, double-click its icon. Instead of launching the application, the new application icon appears on your taskbar. Clicking the new icon launches the related application, as expected. Figure 16.12. After you select Application Launcher in the Add to Panel dialog box, choose the application you'd like to add.
Moving an Icon on the MenubarTo move an icon to the left or right on the menubar, right-click the icon you would like to move and choose Move from the pop-up context menu that appears. After you choose Move from the context menu, your mouse pointer changes in appearance to indicate that you are moving an icon, and moving your pointing device to the left or right causes the icon on the taskbar to move to the left or right, displacing existing icons as necessary. When you position the icon where you want it, click any mouse button to release the icon; it remains in that position unless you move it again. Removing an Icon from the MenubarTo remove an item from the menubar, right-click the icon you would like to remove and choose Remove from Panel from the pop-up context menu that appears. After you choose Remove from the context menu, the icon is removed from the menubar permanently or until you decide to add it again. Additional Menubar ConfigurationThere are additional types of menubar configuration in the Add to Panel dialog box that can be fun to explore, although we won't cover them in detail here. Among the additions that can be made to the taskbar this way are the following:
More help on using the GNOME menubar can be found in the User Guide using the help browser discussed in Chapter 17, "Getting Help on the Desktop." |
EAN: 2147483647
Pages: 311