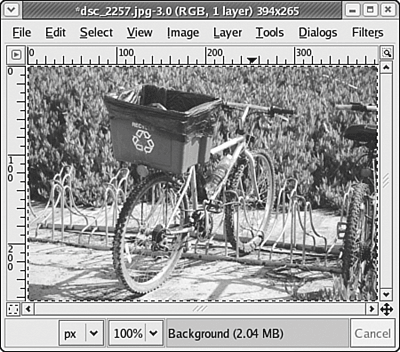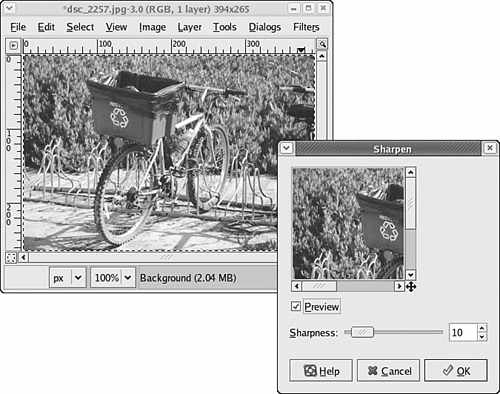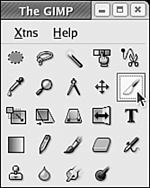Using More Advanced GIMP Tools
| Although the automatic image adjustment tool offered by The GIMP is enough to repair most images, sometimes additional work is required, or at least desired, before an image is complete and ready for production. Manual tools are the realm in which The GIMP really shines; adjustments, tweaks, and manipulations are provided for just about any aspect of an image that you can think of. We discuss a few of the more basic manual tools in the remainder of this chapter. Manually Fixing Image Color and ContrastThough the image shown in Figure 14.8 is very dramatic and contrasty, it may be a bit too dark for some tastes. For cases like this one, The GIMP has a brightness and contrast toolmuch like the brightness and contrast control found on a television setthat can help you to manually adjust the look of an image for best viewing. To manually adjust the brightness and contrast of an image, choose Layer, Colors, Brightness-Contrast. The GIMP's Brightness-Contrast tool appears, as shown in Figure 14.11. Figure 14.11. The Brightness-Contrast tool contains two sliders with which you can increase or decrease the brightness or contrast of an image.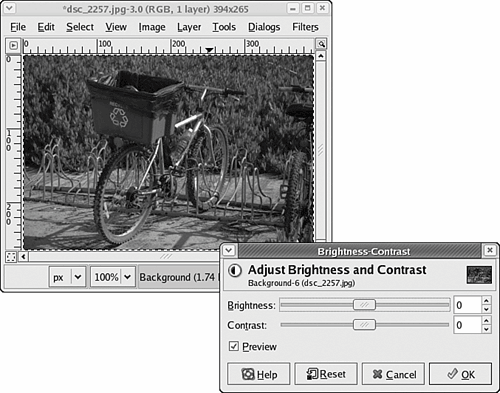 The Brightness-Contrast tool features two slide controls, one labeled Brightness and the other labeled Contrast, that adjust the brightness and contrast of an image, respectively. When using these sliders, keep the following in mind:
When the image appears exactly as you want it to with respect to brightness and contrast, click the OK button to accept your changes. If at some point you find that you want to start over with your original settings, click the Reset button. Figure 14.12 shows the same image as Figure 14.11, but with brightness and contrast both significantly increased. Figure 14.12. After you use the Brightness-Contrast tool, the image is much easier on the eyes.
Adjusting Image Color BalanceSometimes the lightness or darkness of an image isn't all that's wrong with it. Color casts, in particular, are one common kind of image defect that are often easy to spot and hard to remove. The GIMP provides a tool that can help you to change or lessen the color cast of an image. To make these sorts of changes to an image, Layer, Colors, Color Balance. The Color Balance dialog box appears, as shown in Figure 14.13. Figure 14.13. In the Color Balance dialog box, you can warm up a picture, cool down a picture, or change its color cast.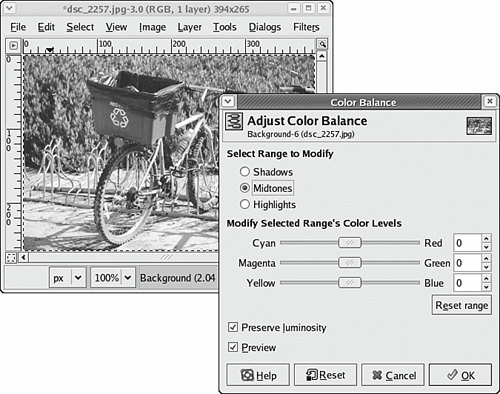 The Color Balance dialog box requires some experimentation and experience to use well, but the basics can be described with just a few points:
If using this tool sounds a bit complex, don't be intimidated. Just experiment with the Color Balance dialog box on a few of your favorite images, and you'll soon come to an understanding of how it works.
Making Images Black-and-WhiteEven though color printers are the norm nowadays, and nearly all digital cameras are designed from the word go to capture vibrant color, sometimes you just want a good, old-fashioned black-and-white image. The GIMP can help with this, too. To convert an image from color to black-and-white, choose Image, Mode, Greyscale from the context menu. All color information is immediately removed from the image. Note that the Brightness-Contrast control discussed earlier works just as well on black-and-white images as it does on color images! Sharpening ImagesSharpening is another common operation that users of The GIMP perform on their images. Sharpening an image enhances the viewer's ability to differentiate between fine details. One tool commonly used in The GIMP to sharpen images is called the Sharpen filter. To use the Sharpen filter, choose Filters, Enhance, Sharpen. The Sharpen filter is displayed, as shown in Figure 14.14. Figure 14.14. The Sharpen filter can be used to enhance the visibility of fine detail in an image.
In the Sharpen filter, you see a preview area containing a very magnified area of your image and a slider that can be used to increase or decrease the relative amount of sharpening that is to be applied to the image. Use the scrollbars in the preview area to examine critical areas of your image as you increase or decrease sharpening. When you're satisfied with the level of sharpening you've selected, click OK to apply your changes.
Cropping and Resizing ImagesThe final operations we're going to describe in this chapter are the crop and resize operations, often useful when sending an image to someone else (a photo lab, for example) for printing. Most commonly, digital images need to be enlarged (have data added to them) before they are large enough for professional photo labs to enlarge. To resize an image, choose Image, Scale Image from the context menu. The Scale Image dialog box is displayed, as shown in Figure 14.15. Figure 14.15. Using the Scale Image dialog box, you can enlarge (add data to) or shrink (remove data from) an image before printing.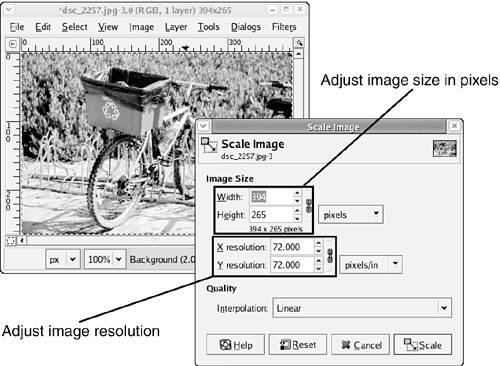 To use the Scale Image dialog box, you should generally know the output resolution in dots per inch (dpi) or lines per inch (lpi) that is required by your printer or lab. Enter the numbers for horizontal and vertical resolution (usually, they will be the same) into the Resolution X and Resolution Y boxes. Then adjust the New Width or New Height values until the size in inches matches your desired size. Click OK after you set the desired values to resize the image for printing. Sometimes simply resizing an image isn't enough; for example, when your image is shaped like a rectangle, but the paper to which you'll be printing is shaped like a squareor when you just don't like the edges of an image and want to use only the center. When this type of situation occurs, you can use the Crop tool to chop away parts of the image perimeter. The resulting image is smaller (it is minus the parts that you've removed) but contains only what you want it to contain and is shaped in exactly the way you want it shaped. To use the Crop tool, click the icon that looks like a surgical knife in the main GIMP window, as shown in Figure 14.16. Figure 14.16. Select the Crop tool, the icon that looks like a surgical knife, when you want to cut away portions of an image's perimeter.
After selecting the Crop tool, notice that your mouse pointer changes to a cross-hair when it is placed over the image you're editing. Click and drag to draw a box that selects the area you want to keep; everything outside the box will be cut away. When the box is shaped just like you want it to be, click the Crop button, as shown in Figure 14.17. The outer portion of the image is cut away, and the new, smaller image remains. Figure 14.17. When the rectangle shows the portion of the image that you want to keep, click the Crop button to cut the rest away.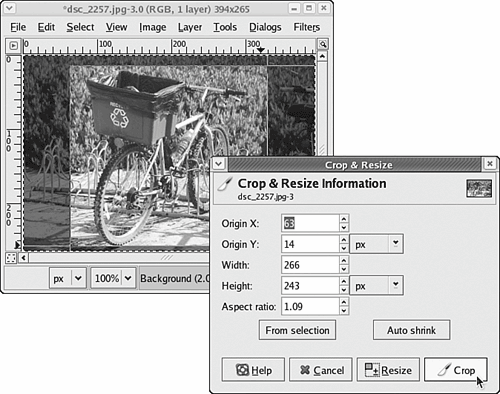
|
EAN: 2147483647
Pages: 311